PDF默认打开方式怎么设置?分享设置方法及PDF工具
发布时间:2024-01-17 16:24:52 来源:极光PDF 作者:极光PDF小助手

在当今数字时代,PDF(Portable Document Format)文档已经成为一种广泛使用的文档格式。无论是在工作、学习还是生活中,我们都经常接触到PDF文档。然而,当我们打开PDF文件时,我们可能会遇到默认打开模式不符合我们自己的需要的情况。本文将详细介绍如何设置PDF文件的默认打开模式,并分享一些常用的PDF文件打开工具,以帮助您更方便地处理PDF文件。
一、设置PDF文件的默认打开方式
在Windows、Mac和Linux系统中,设置PDF文件的默认打开方式通常是非常简单的。下面将分别介绍这三个主流操作系统中的设置方法。
1、Windows系统
在Windows系统中,您可以按照以下步骤设置PDF文件的默认打开方式:
步骤1:点击本文中的下载按钮,下载安装极光PDF阅读软件,然后找到您想要设置默认打开方式的PDF文件。
步骤2:右键单击该PDF文件,然后选择“打开方式”--“选择其他应用”。

步骤3:在“选择默认程序”部分,选择您希望的PDF阅读器程序,然后点击“确定”。

2、Mac系统
默认情况下,在Mac系统中设置PDF文件的开启方式也很简单:
步骤1:找出您希望设置默认开启方式的PDF文档。
步骤2:点击PDF文档,然后选择“获取信息”。
步骤3:找出弹出信息窗口中的“开启方式”选项。
步骤4:选择您想要的PDF阅读器程序,在“开启方式”选项下。
步骤5:单击“全部更改”按钮确定设置。
3、Linux系统
在Linux系统中,默认的PDF文件开启方式一般取决于您使用的Linux发行版本和桌面环境。一般来说,您可以按照以下步骤设置:
步骤1:打开文件管理器,找到您想要设置默认开启方式的PDF文档。
步骤2:单击PDF文档,然后选择“特征”。
步骤3:找出“开启方式”或类似的选项,在特征窗口中。
步骤4:选择您想要的PDF阅读器程序,在打开方式列表中。
步骤5:保存设置,关闭窗口。
通过上述步骤,您已经成功设置了默认打开PDF文件的方法。
二、常用PDF文件打开工具推荐
除了设置默认打开方式,选择一个合适的PDF文件打开工具也是非常重要的。下面将介绍几款常用的PDF文件打开工具,它们功能强大、界面友好,能够满足不同用户的需求。
1、Adobe Acrobat Reader
Adobe Acrobat Reader是由Adobe公司开发的一款免费PDF文件阅读器,它支持多种操作系统,包括Windows、Mac和Linux。该软件界面简洁,功能强大,可以快速打开、浏览和打印PDF文件。此外,Adobe Acrobat Reader还提供了注释、标注、签名等高级功能,使您能够更加方便地编辑和处理PDF文档。

2、极光PDF阅读器
极光PDF阅读器是一款快速、轻巧的国产PDF阅读软件,可实现百M文件秒开。该软件还提供了丰富的注释和编辑工具,帮助用户轻松地添加批注、划线、画图等操作。此外,极光PDF阅读器还内置PDF合并、拆分、提取等编辑工具,以及PDF高级打印功能,能够为用户带来高效的PDF文件处理体验。

3、Sumatra PDF
Sumatra PDF是一款开源、轻量级的PDF文件阅读器,它支持Windows系统。尽管Sumatra PDF的界面相对简单,但它具有出色的性能,能够快速打开各种类型的PDF文件。该软件的主要特点是速度快、占用系统资源少,适合于那些追求简洁和高效的用户。虽然Sumatra PDF的功能相对较少,但它足以满足大部分用户的基本阅读需求。
综上所述,设置PDF文件的默认打开方式并选择合适的PDF文件打开工具,能够帮助我们更加高效地处理PDF文档。无论是在工作中查看报告、编辑合同,还是在学习中阅读课程材料,选择适合自己的PDF阅读器,将会极大地提升我们的工作效率和学习体验。希望本文介绍的方法和工具能够为您带来帮助,使您在使用PDF文件时更加得心应手。
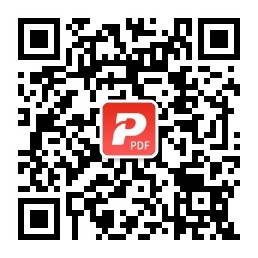
更多动态请关注微信公众号,请使用微信“扫一扫”








