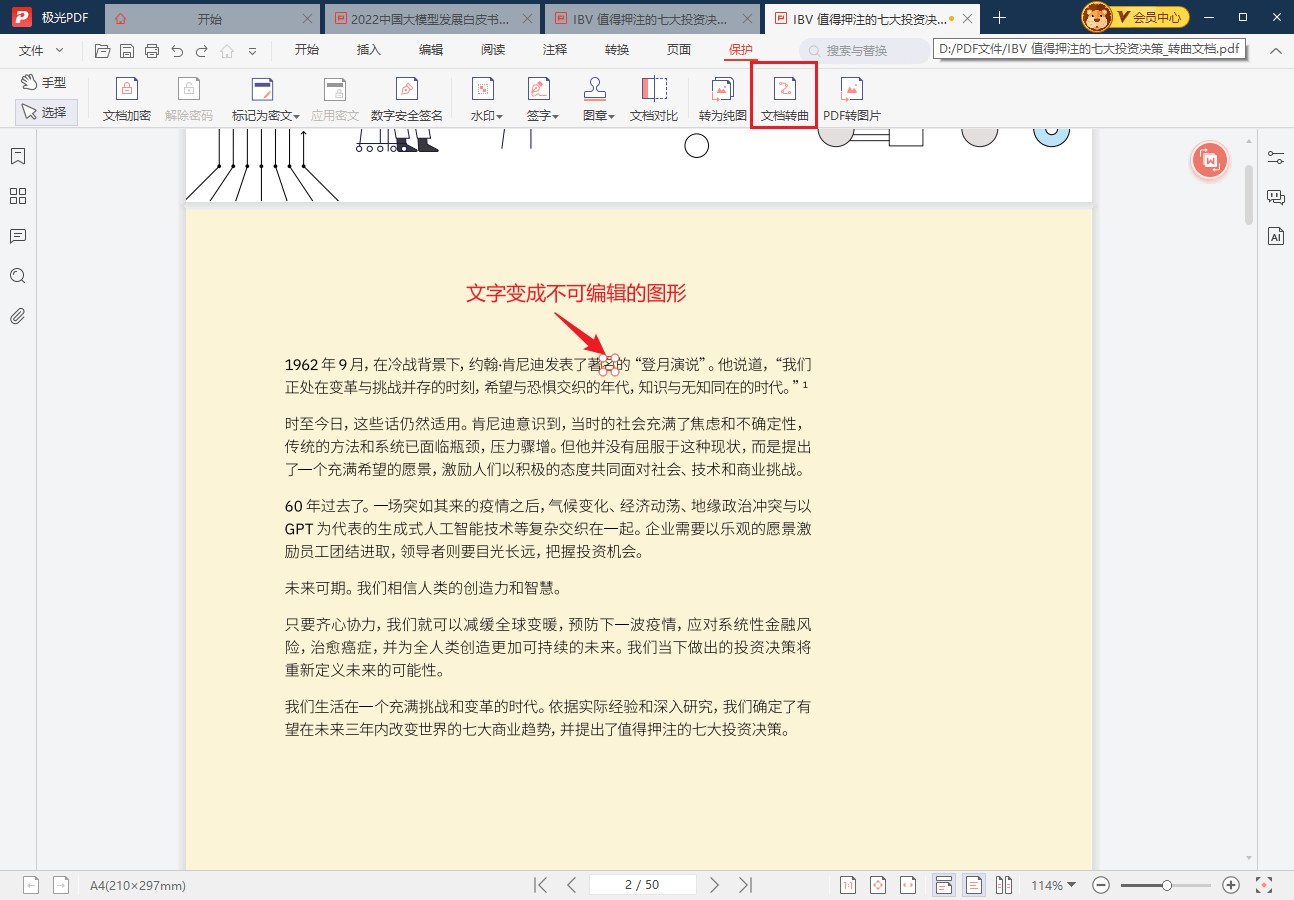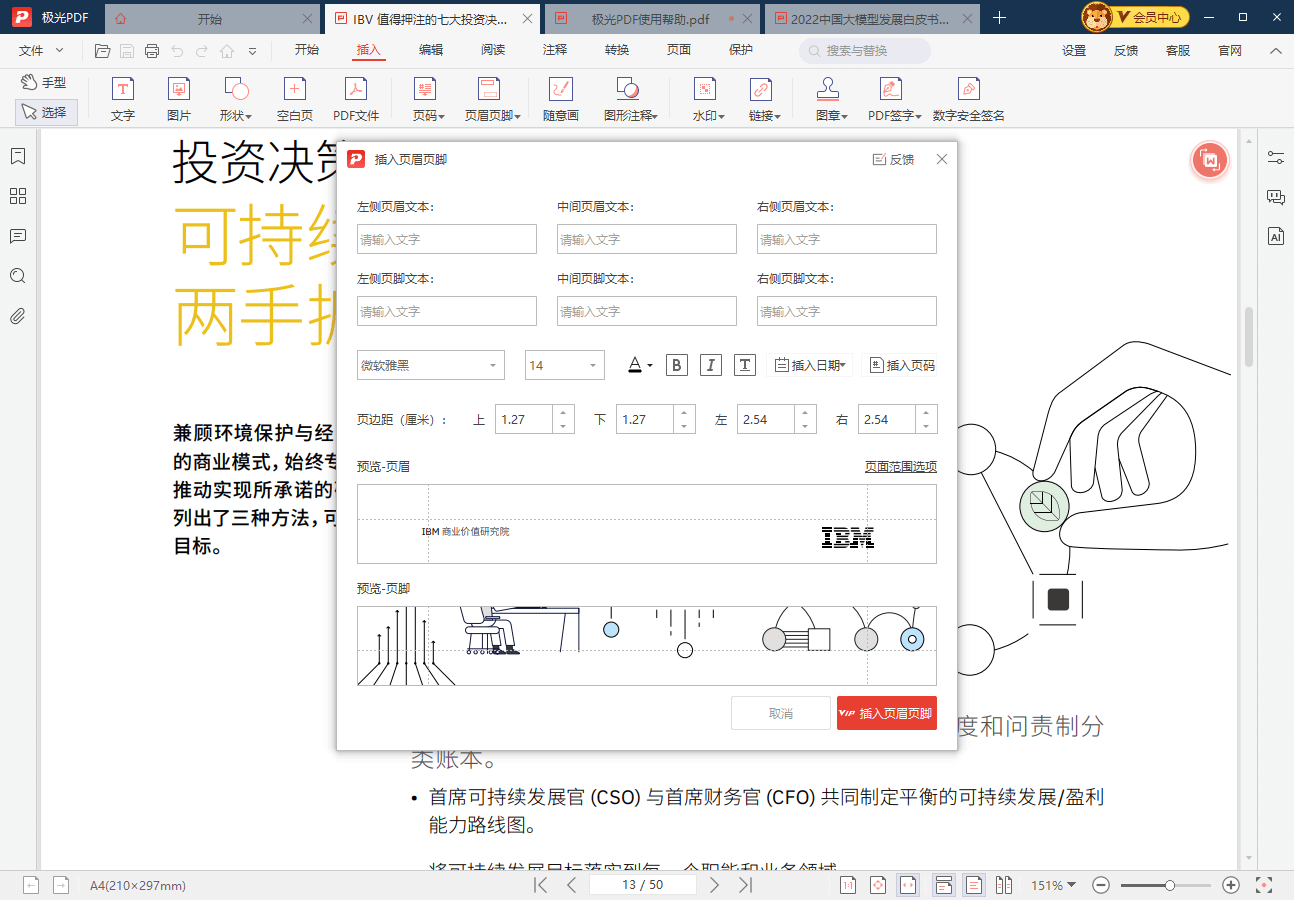目录
极光PDF用户指南
极光PDF是一款多功能PDF编辑软件,拥有PDF编辑、注释、格式转换等多种功能,可以满足用户不同的需求。下面,我们将给大家介绍一下极光PDF的
各个功能以及使用方法,如果在使用过程中遇到无法解决的问题,可参考本指南。如果还是无法解决,可点击网站右方的在线客服联系我们的客服同事
为您解答(客服在线时间:工作日8:00-22:30)。
创建PDF
极光PDF支持将多种文档格式转换为PDF,包括Word、Excel、PPT、图片、TXT、CAD、OFD等文档格式,将这些文档拖拽到软件中,即可自动生成PDF文档。
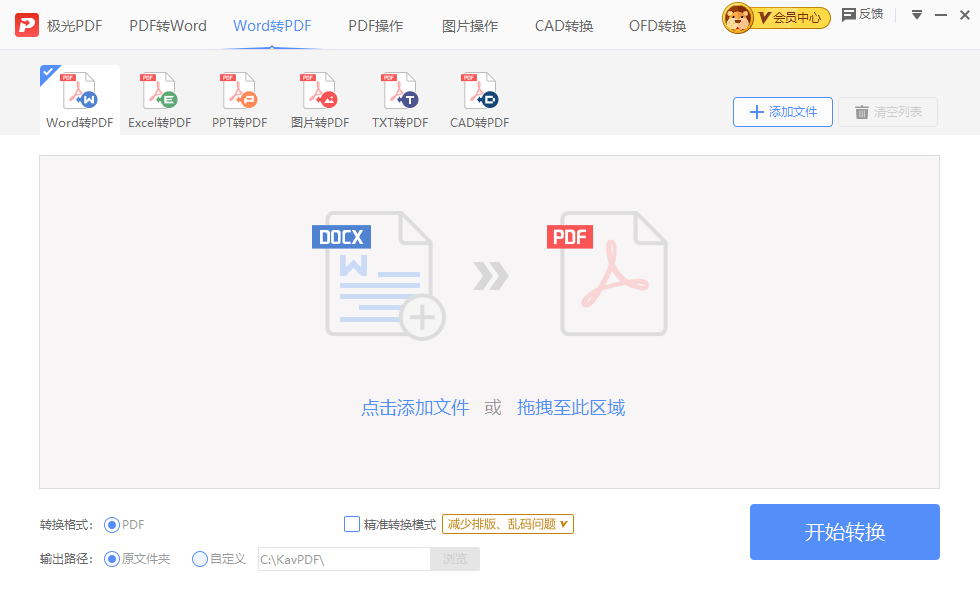
编辑PDF
打开PDF文档,点击菜单栏的“编辑”进入编辑模式,可对PDF文档的内容进行编辑。
编辑文字
选中需要编辑的文字,删除并输入新的内容。我们可以调整文字的字体、大小、颜色等样式,可以加粗、斜体、添加下划线或删除线、添加上角标或者下角标,
还可以使用格式刷工具,将其他文字的样式复用到该文字上。为什么有的PDF文档无法编辑?请点击查看>>
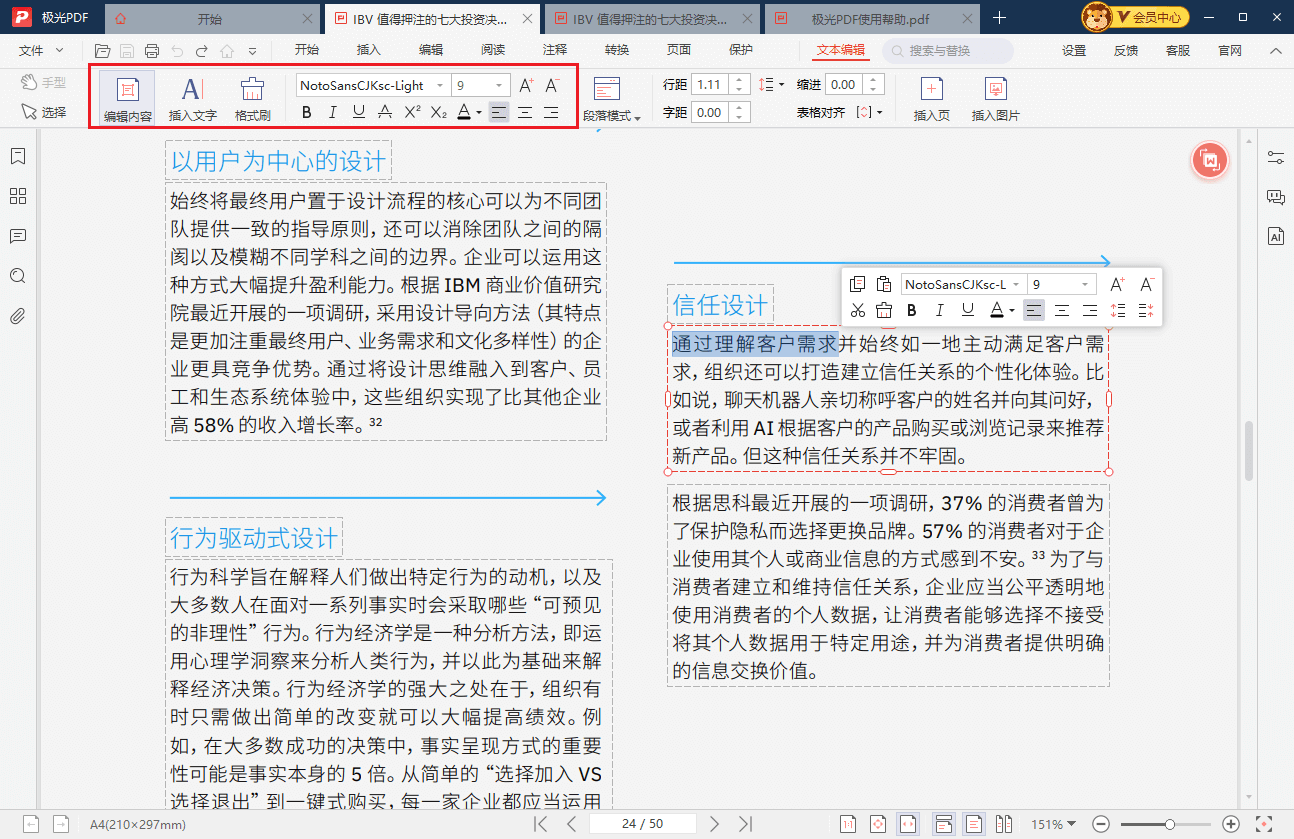
编辑图片
极光PDF的图片编辑功能是无比强大的,我们可以裁剪、抠图/去背景、添加滤镜、水印、魔法擦除和无损放大。
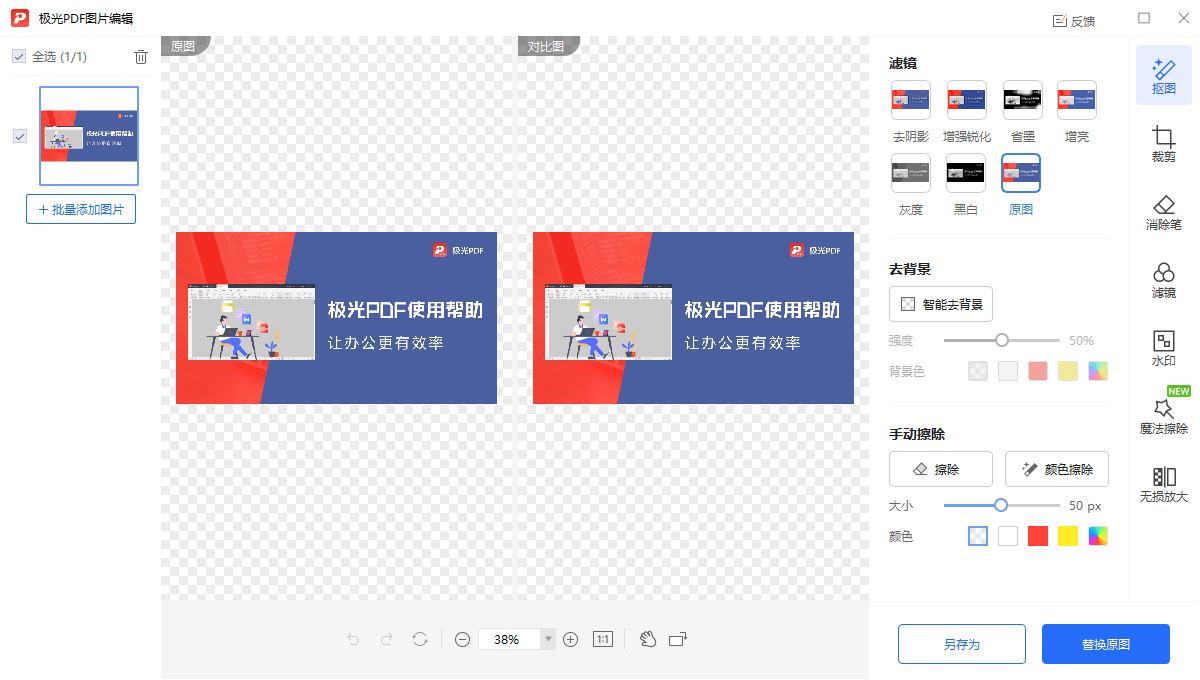
编辑模式
极光PDF拥有段落模式、Word模式、行模式和选择模式,共4种编辑模式,大家可以根据需要调整编辑模式,以达到“精准编辑”的目的。
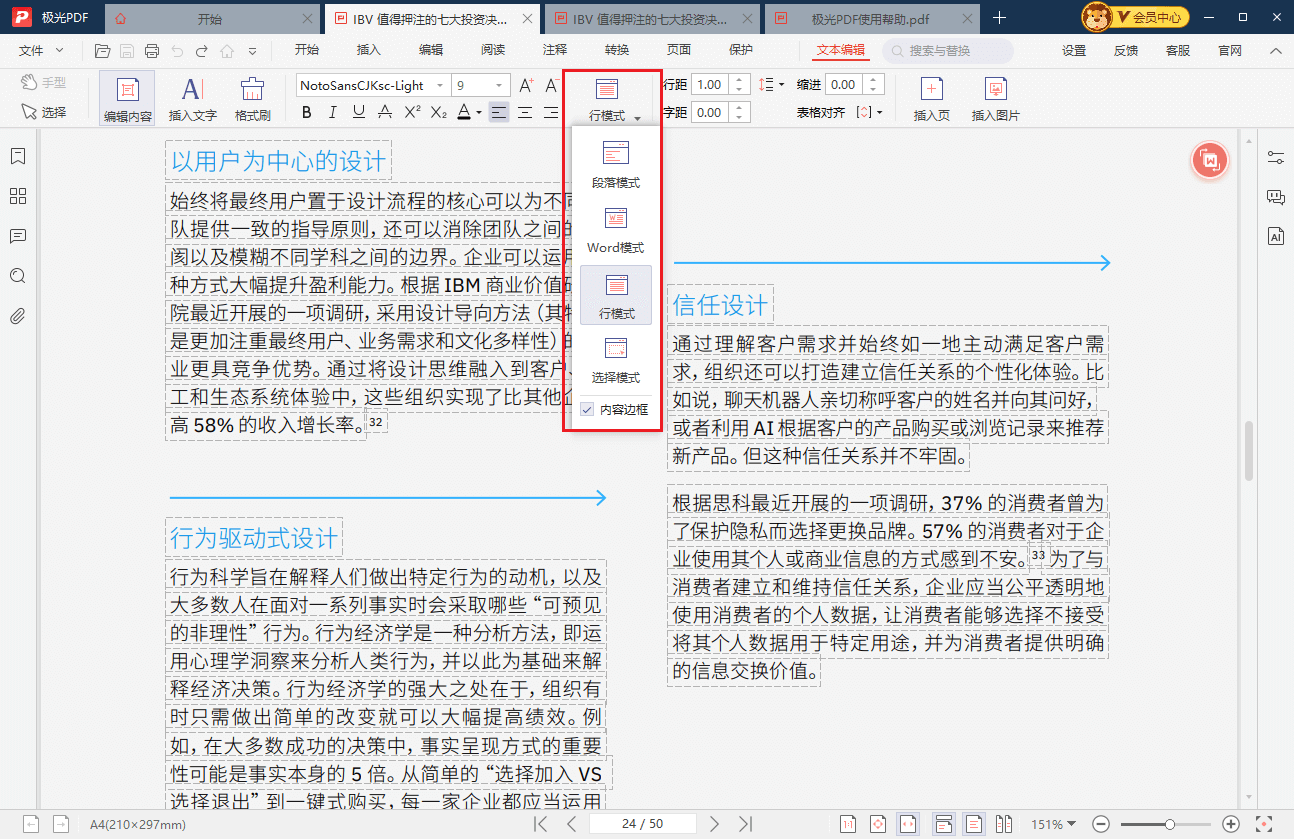
擦除内容
擦除是一个非常强大的功能,可以擦除PDF文档上任何不需要的内容,不管这个PDF文档是扫描件还是Office文档转换而来的,这是编辑扫描件的利器。点击“编辑”--“擦除”,选择与背景相同的颜色涂抹,即可擦除原有的内容。擦除之后,我们可以输入新的内容。
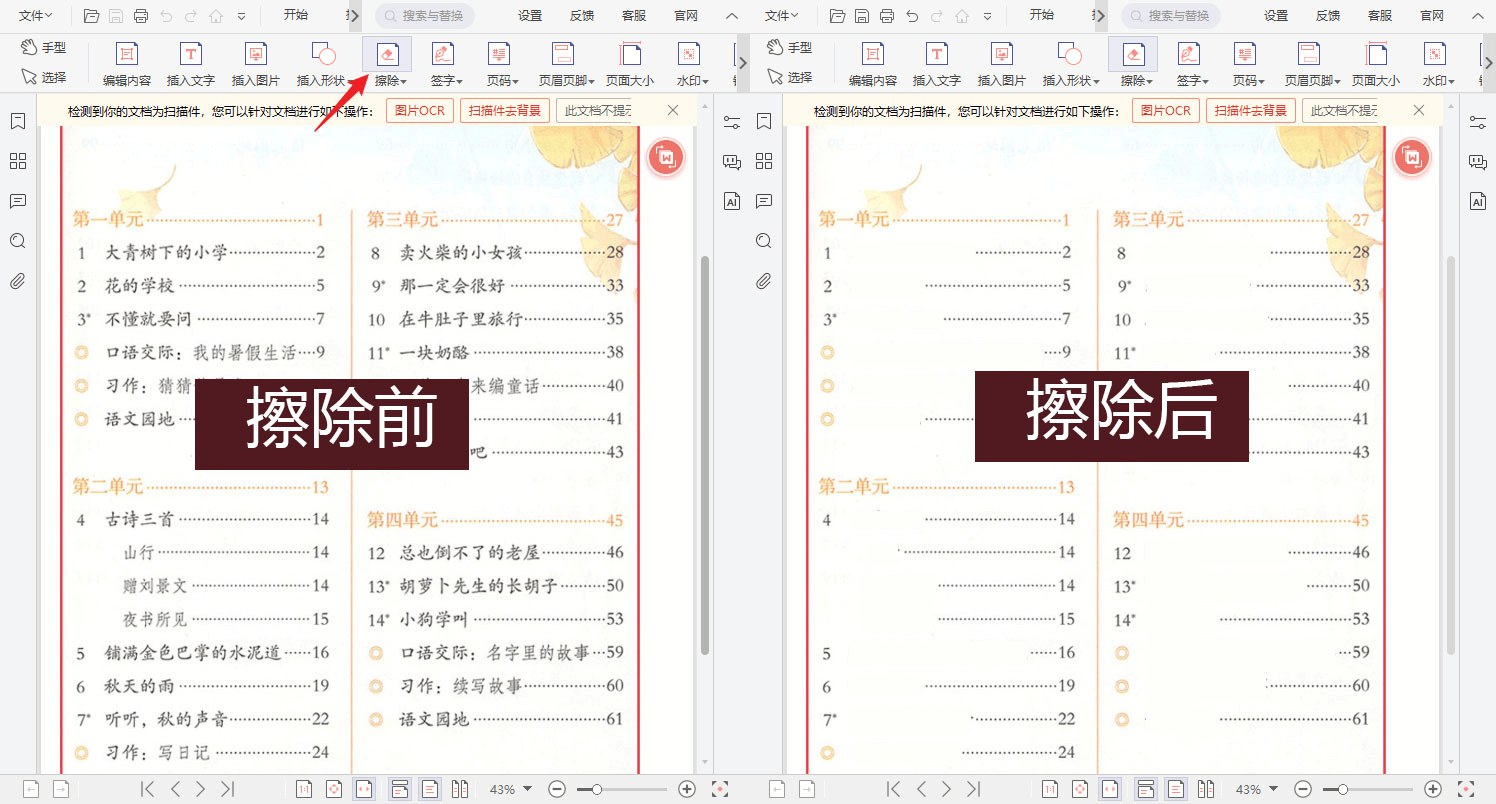
文档注释
极光PDF拥有丰富多样的注释工具,包括高亮、下划线、便签、图形、随意画、测量等等多种工具,大家在阅读PDF文档的时候,合理运用这些工具可以让您的记忆更加深刻。我们还可以将这个文档里面全部的注释都导出来,通过阅读这些注释,回忆起文档的重要内容。
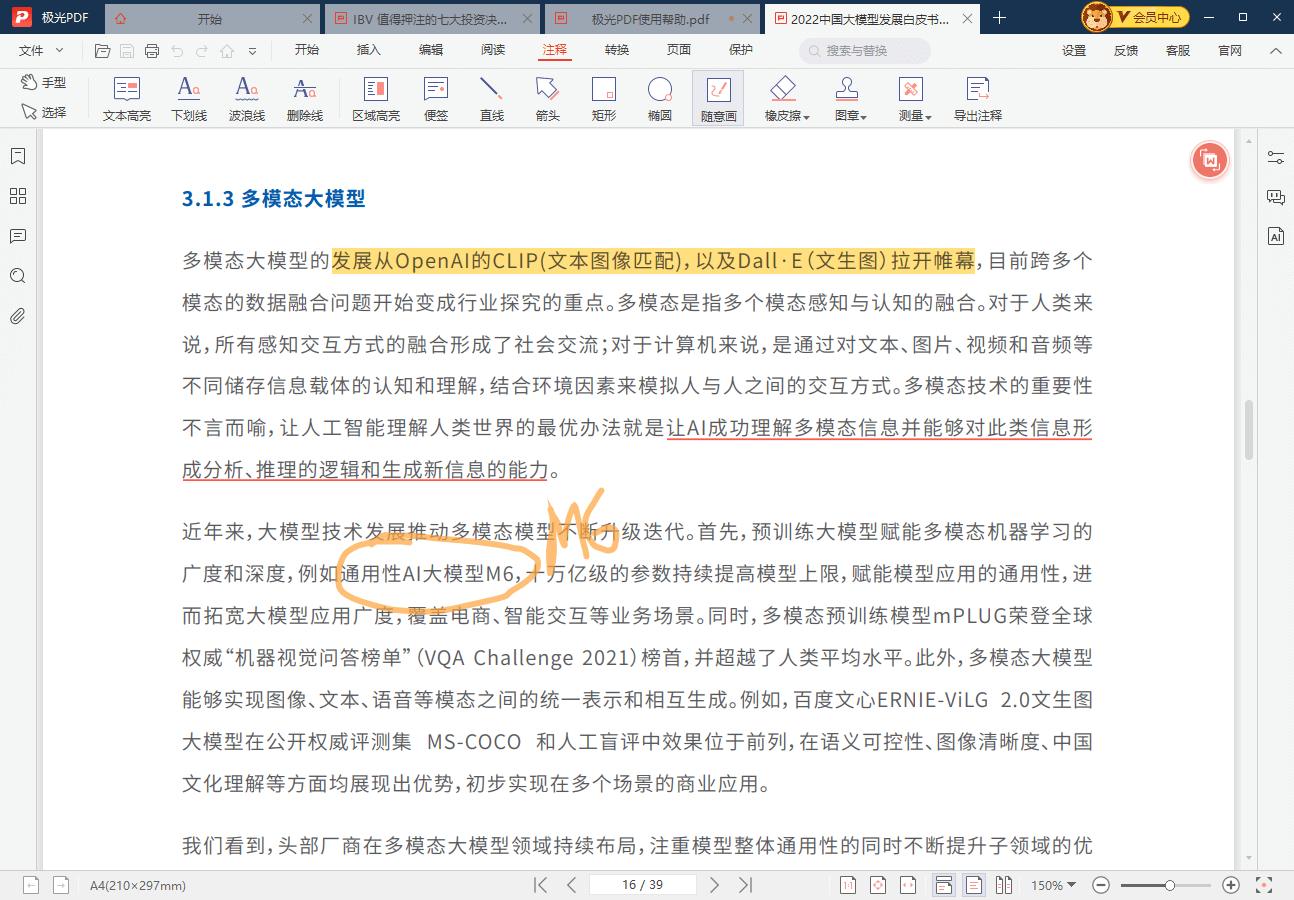
格式转换
极光PDF可以将PDF文档转换为多种文档格式,包括Word、Excel、PPT、图片、TXT、CAD、OFD等文档格式。点击转换功能,选择需要转换的文档格式,然后点击“开始转换”即可完成转换。
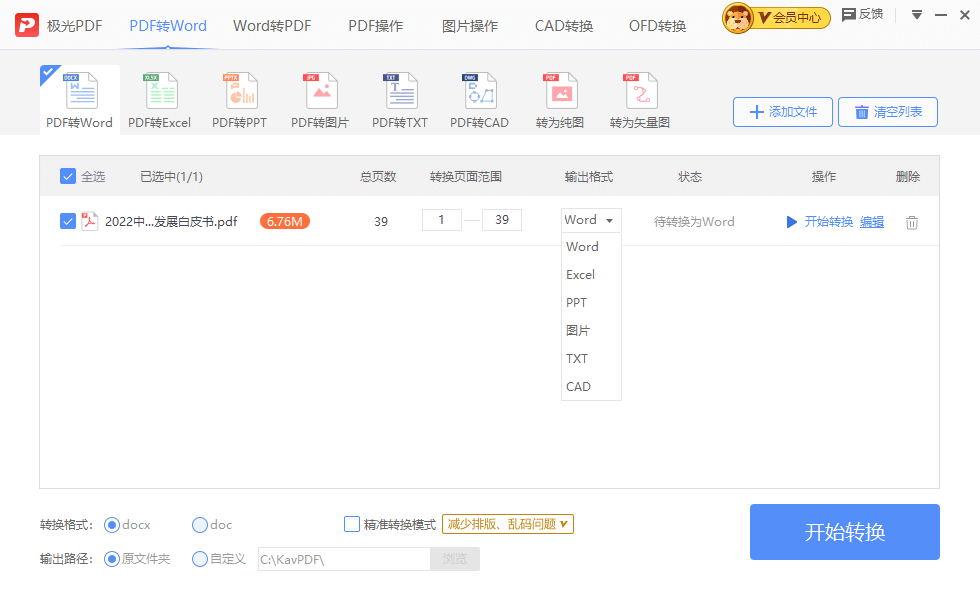
文档翻译
极光PDF自带PDF文档翻译功能,支持将英语、日语、韩语、法语、德语、西班牙语、俄语等多国语言翻译成中文。我们可以选择全文翻译,或者鼠标选中文字后翻译。
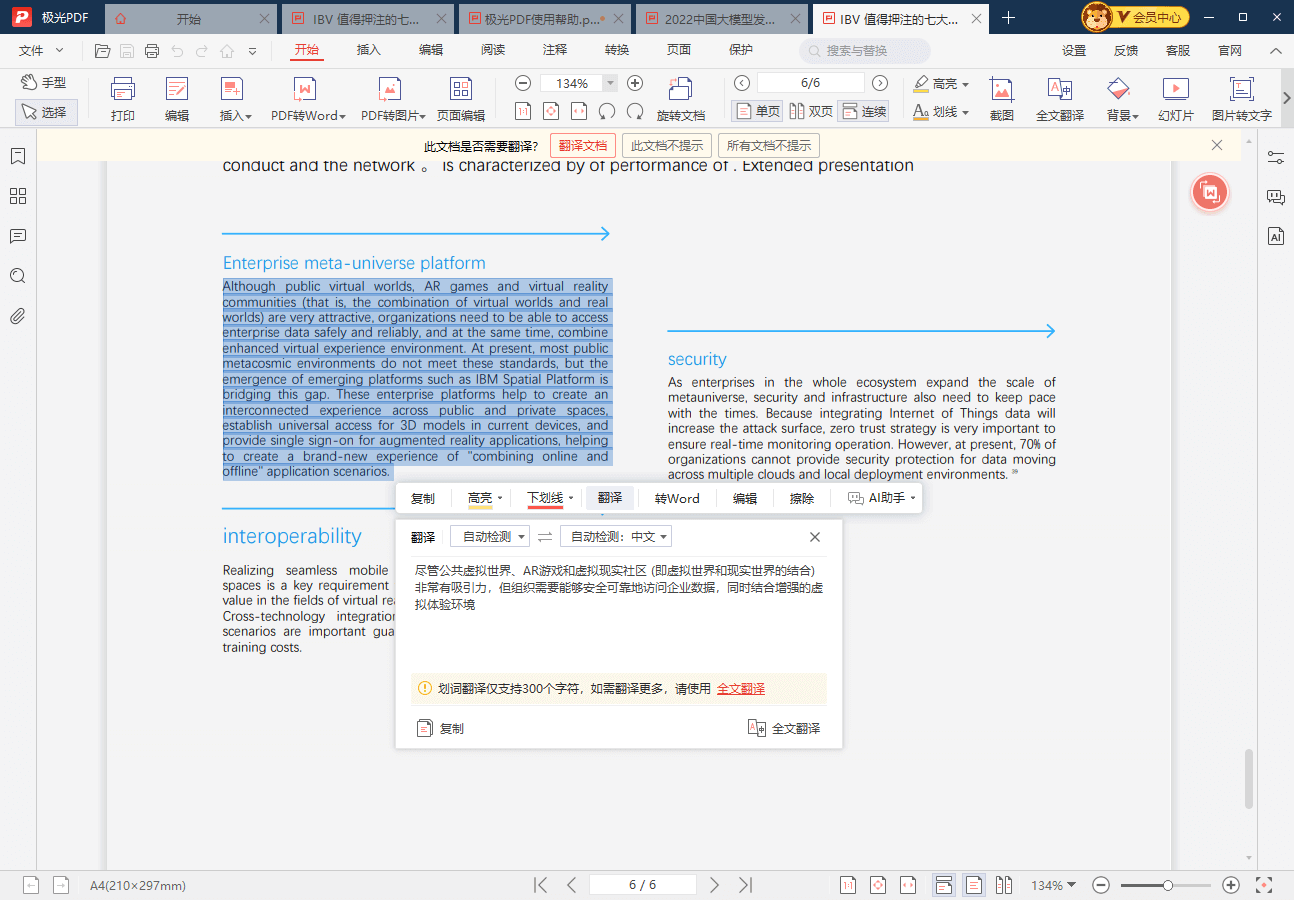
切换背景
极光PDF可调整PDF文档的背景,共有默认、夜间、简约、护眼和信纸五种模式可供选择。
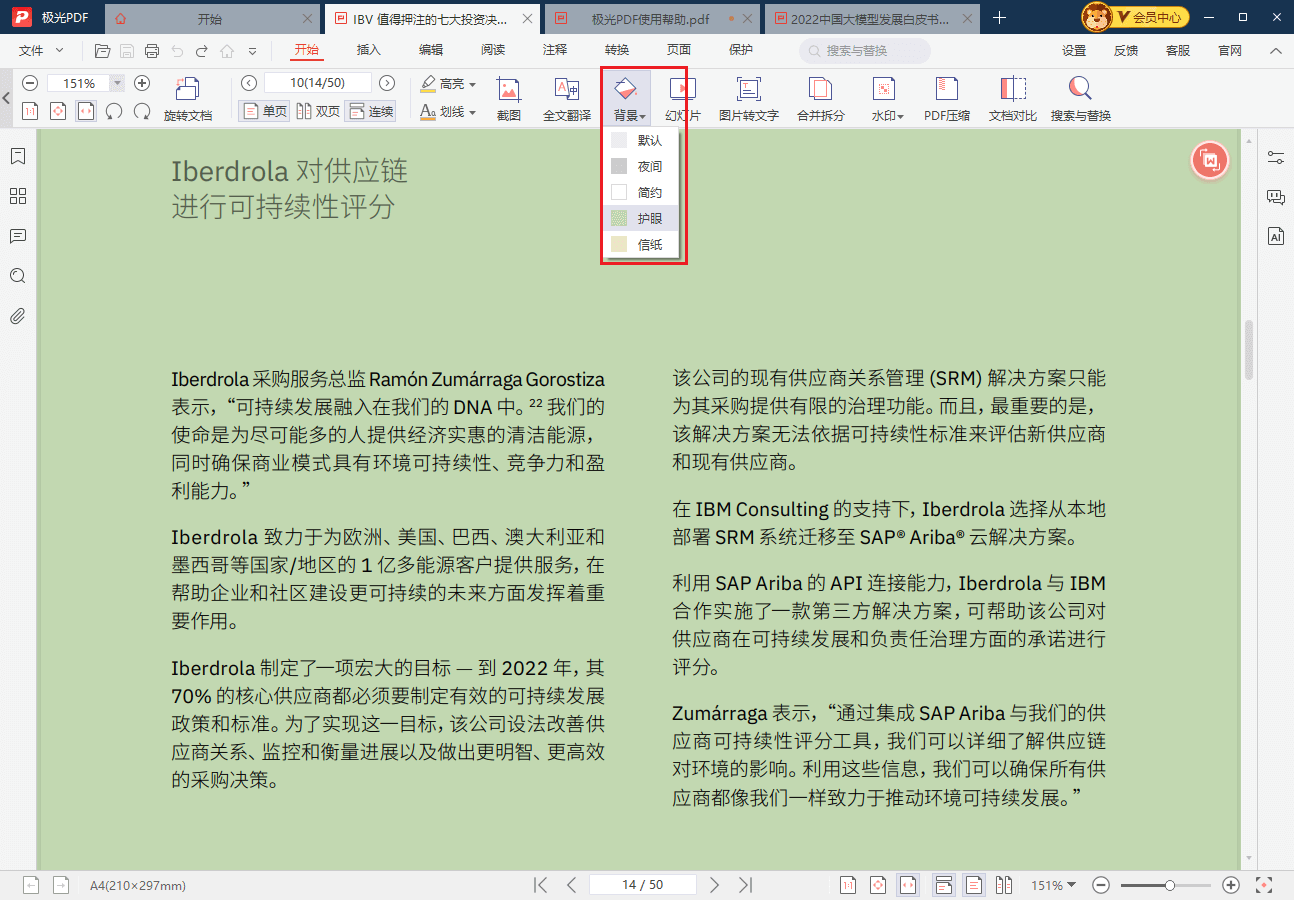
图片转文字
点击“阅读”--“图片转文字”,利用OCR光学字符识别技术,将当前页面的PDF文档上面的文字全部提取出来。
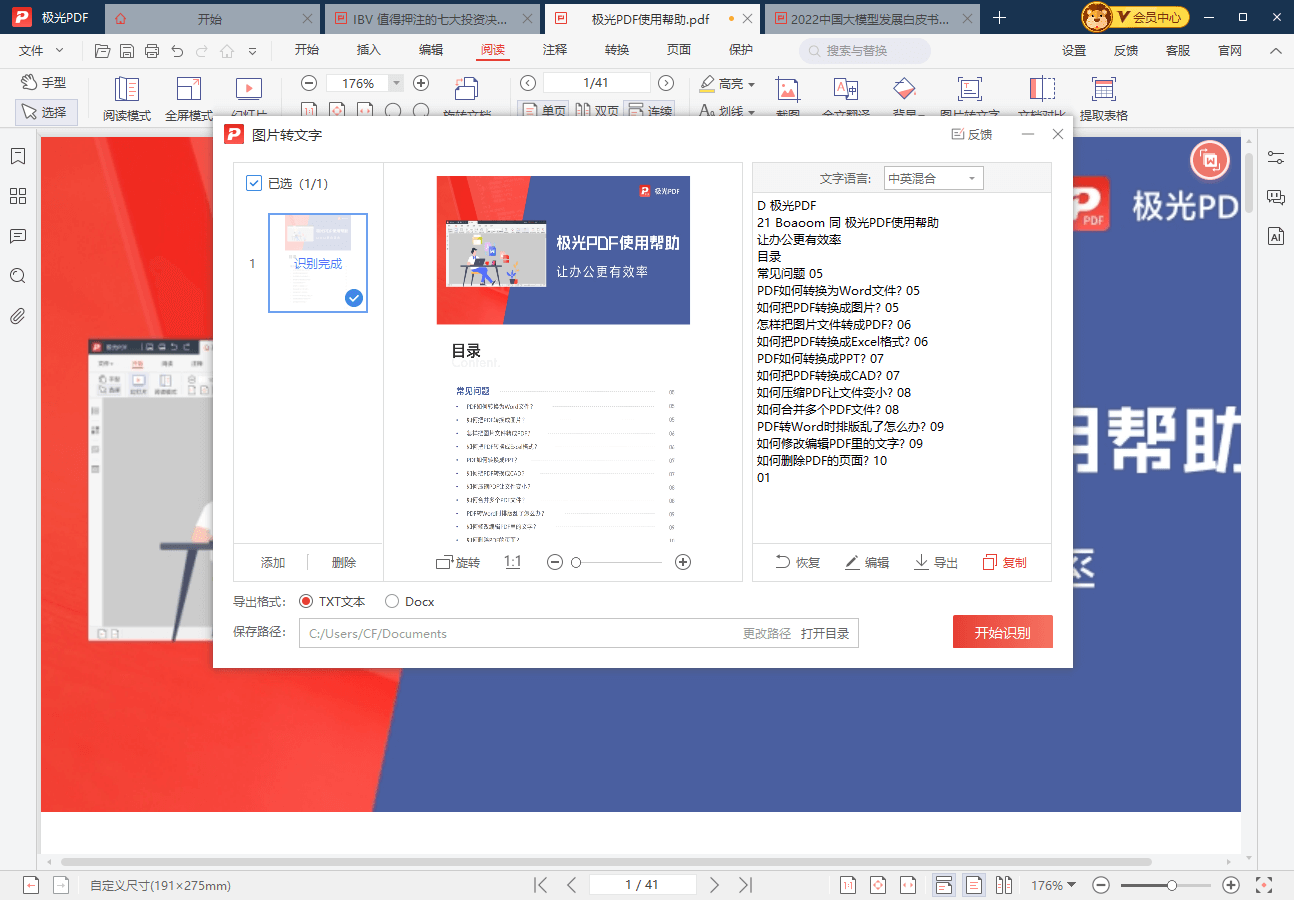
合并拆分
点击菜单栏的“开始”--“合并拆分”,在弹窗中选择拆分或者合并PDF,可将多个PDF文档合并为一个PDF文档,或者将一个PDF文档等分拆分成多个PDF文档。
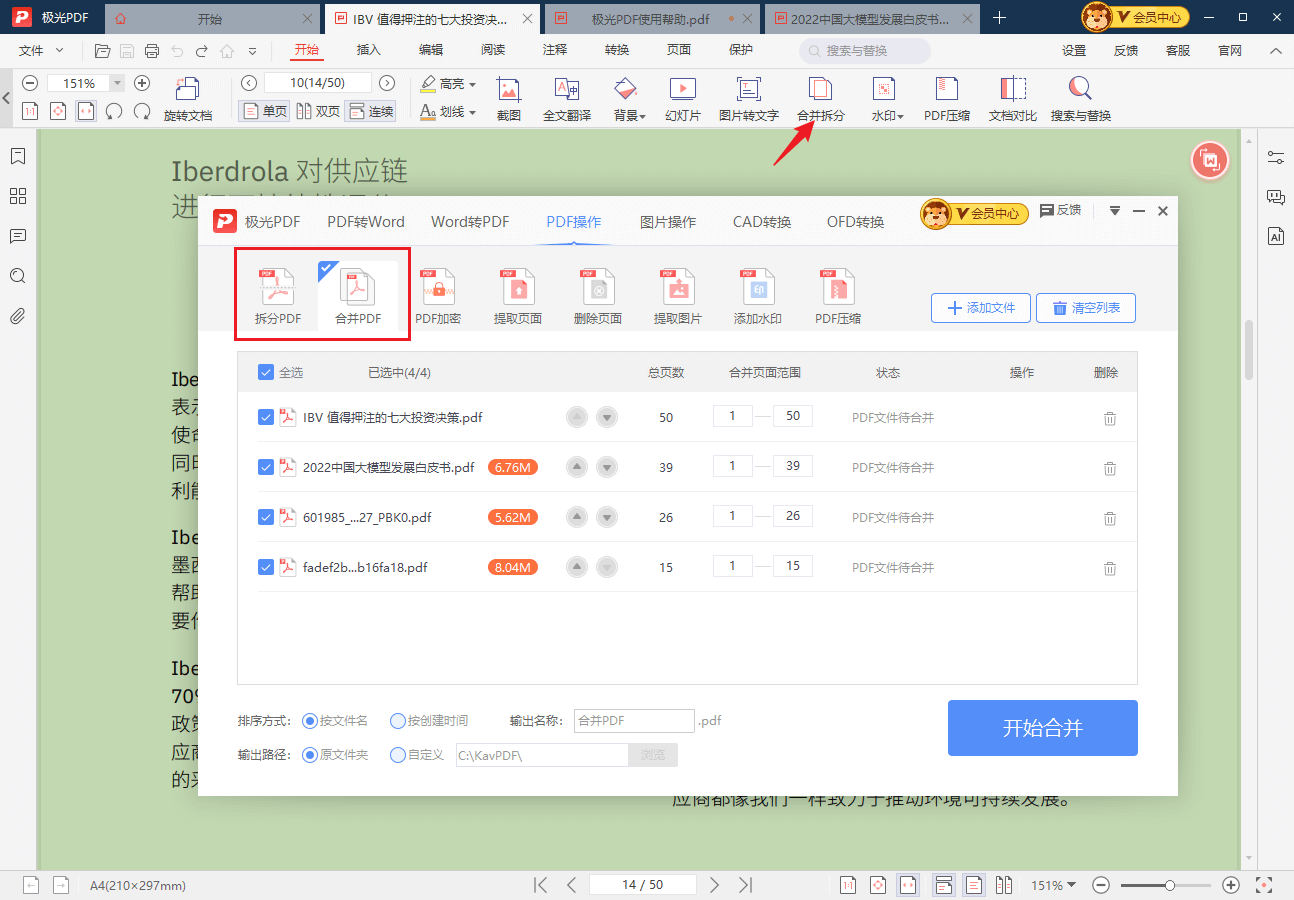
增删水印
点击菜单栏的“开始”--给PDF文档添加专属水印,保护PDF文档的署名权。点击“编辑”--“水印”--“添加水印”。如果想删除文档里面已有的水印,点击“编辑”--“水印”--“删除水印”即可。
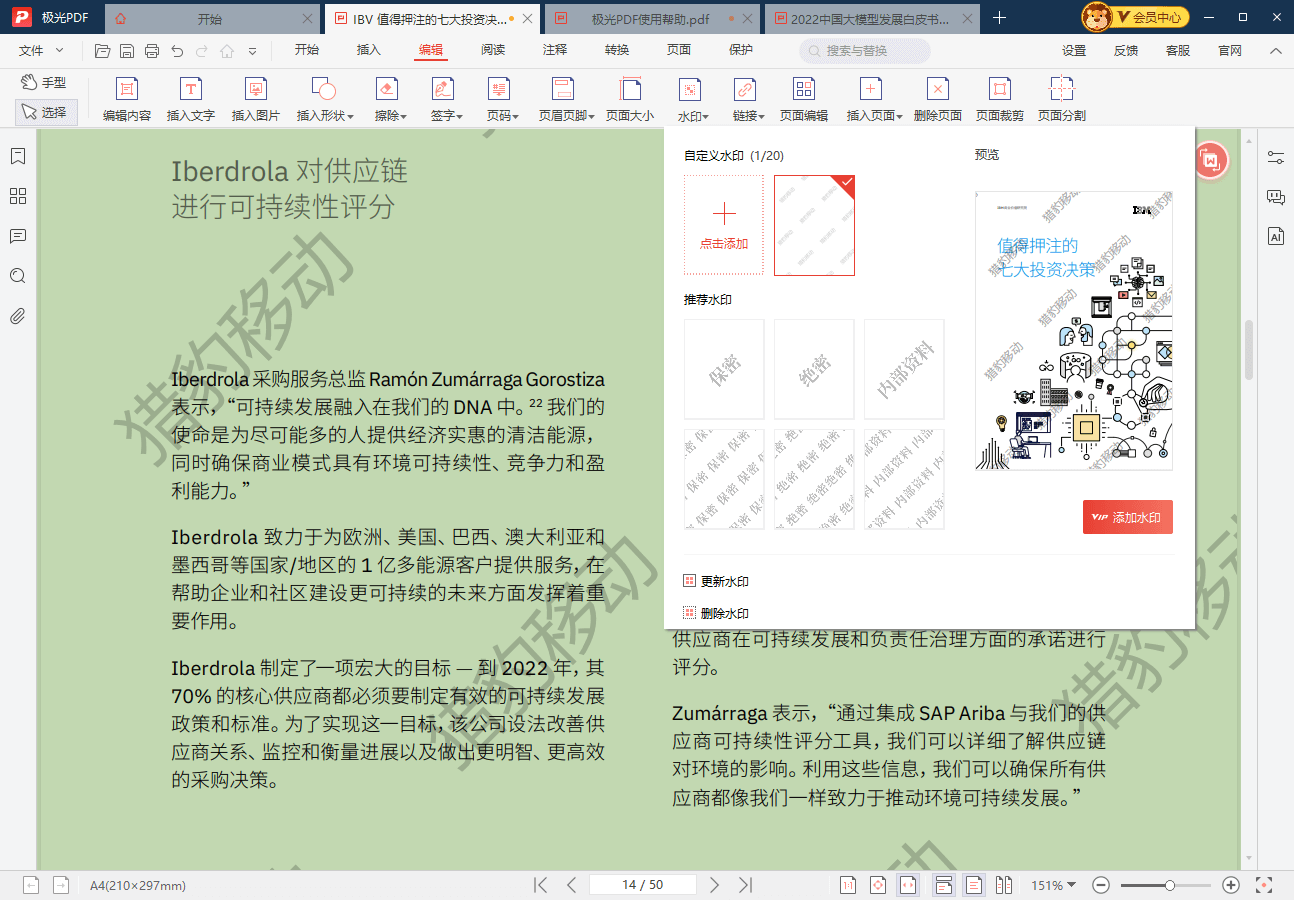
PDF压缩
缩小PDF文档的大小以减小文档所占的内存,点击“开始”--“PDF压缩”,选择需要的压缩效果,然后点击“开始压缩”,等待完成压缩。打开输出路径的文件夹,得到压缩后的PDF文档。
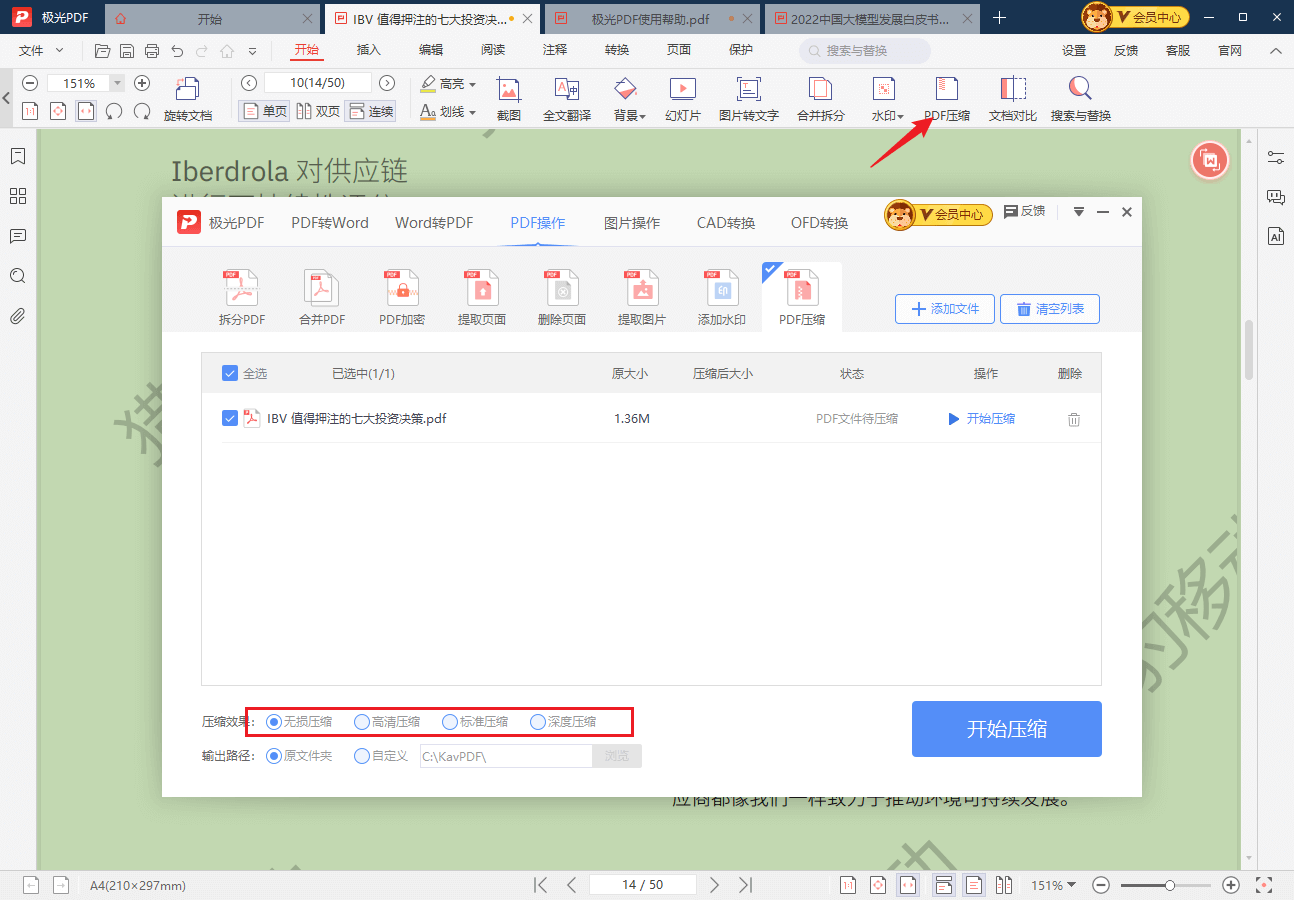
文档对比
这是论文写作过程中的利器,可以对比两个PDF文档之间有何差异。点击“开始”--“文档对比”,在弹窗中导入需要对比的PDF文档,然后点击“文档对比”,对比结果会显示这两个文档哪里有新增、删减或者修改。
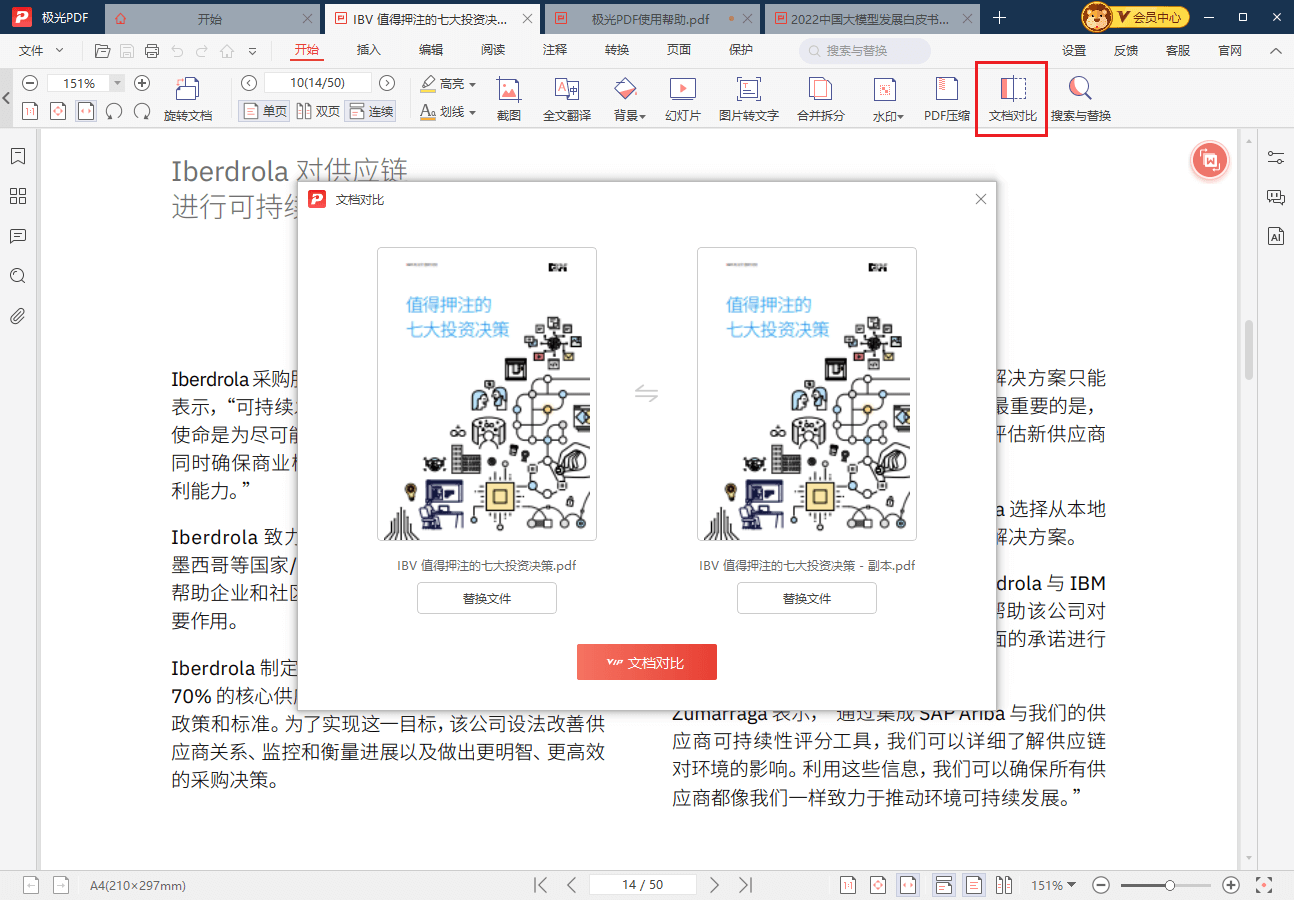
插入页码
如果PDF文档没有页码,不需要转换为Word文档再添加页码,我们可以在极光PDF里直接实现。点击“插入”--“页码”--“插入页码”,在弹窗中,选择页码的样式,并点击“插入页码”,即可在每页PDF文档插入页码。
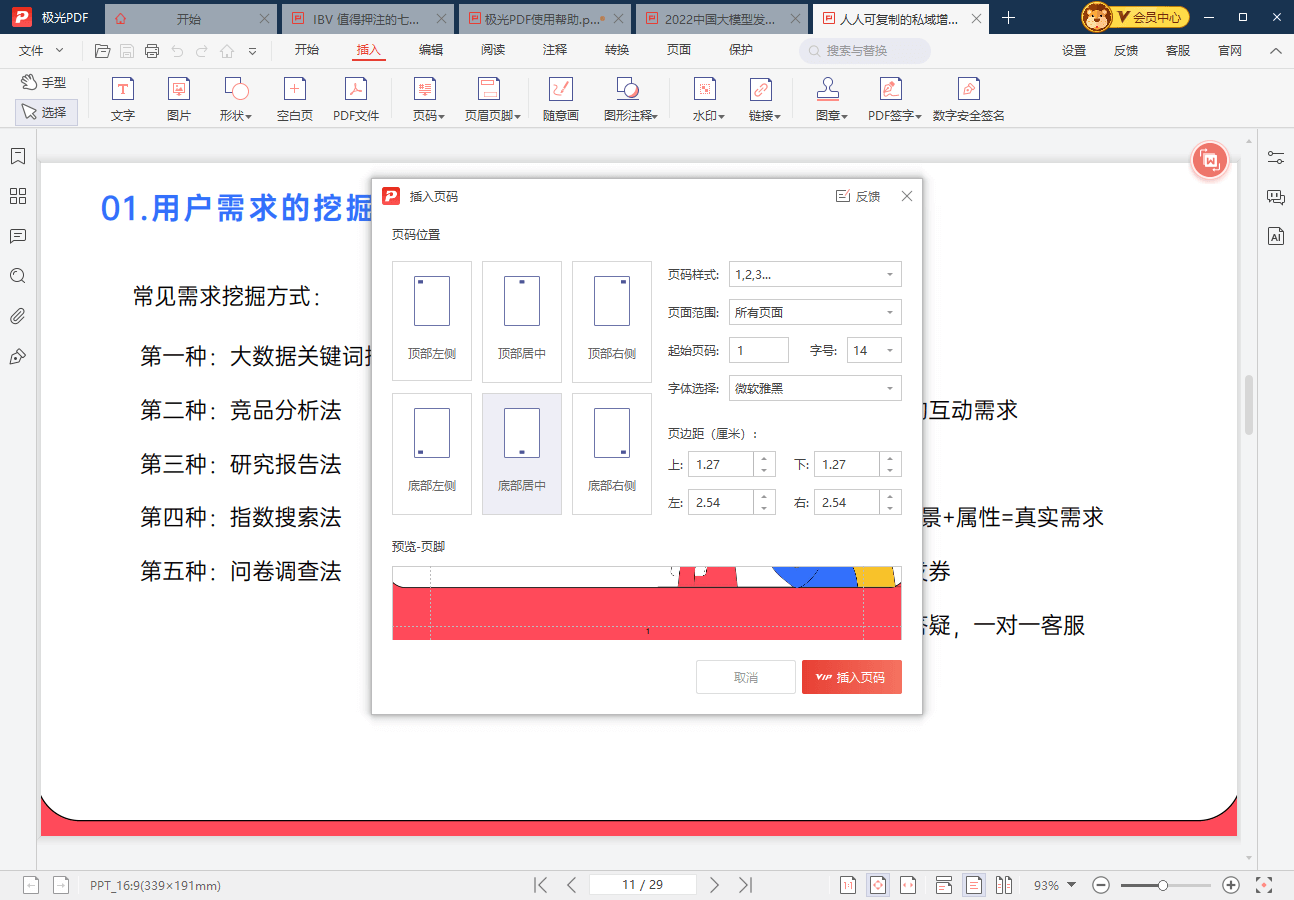
插入图章
我们可以在PDF文档中任意位置插入自定义或者系统自带的图章,以宣示文档的所有权。点击“插入”--“图章”,选择合适的图章或者创建自定义图章,然后插入到PDF文档中。
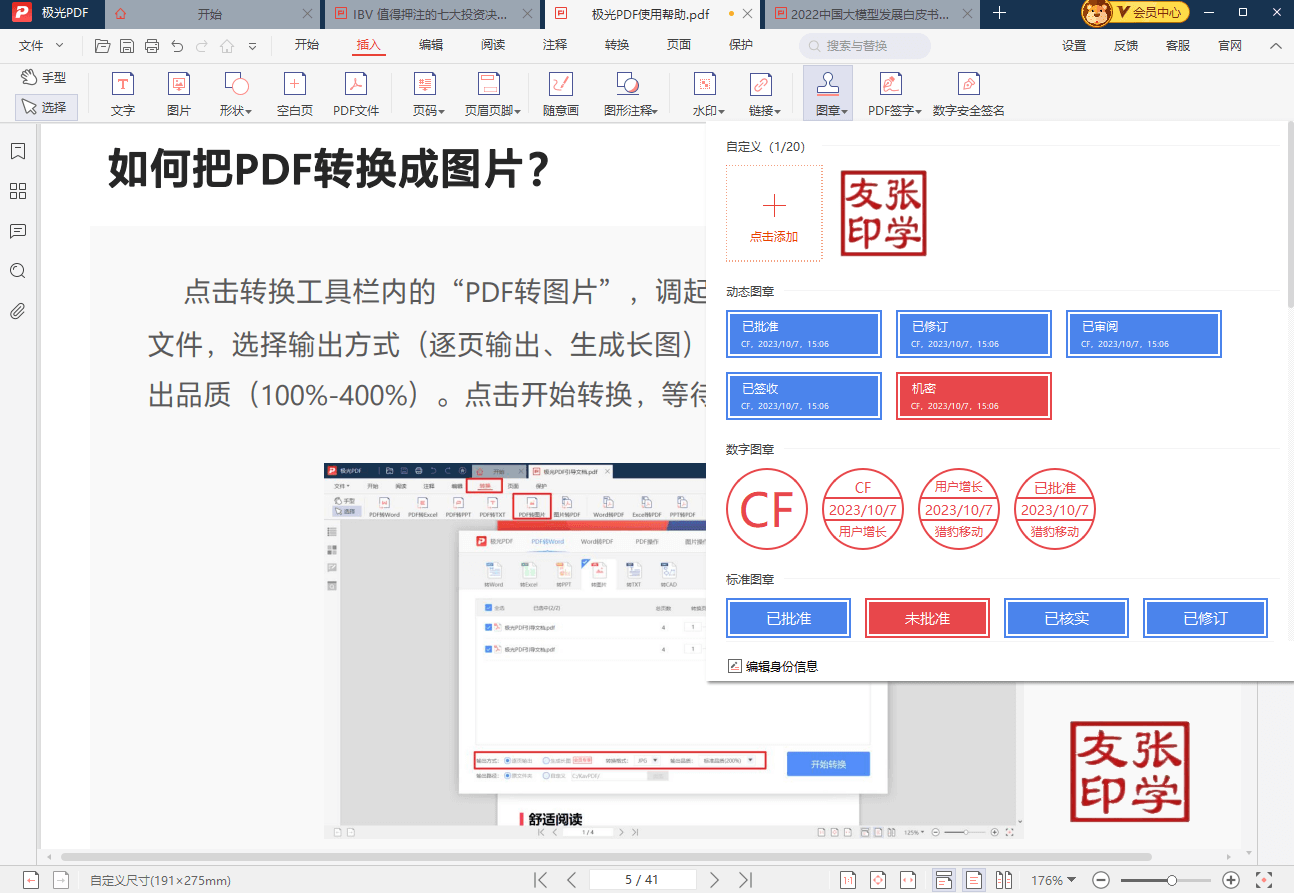
手写签名
我们可以在PDF文档中任意位置插入手写签名,也具有同样的法律效应。点击“插入”--“PDF签字”,创建属于你自己的签字,可以用鼠标绘制、键盘输入或者导入图片。我们建议您在白纸上手写您的签名,然后拍照导入电脑,通过导入图片的方式创建签名。
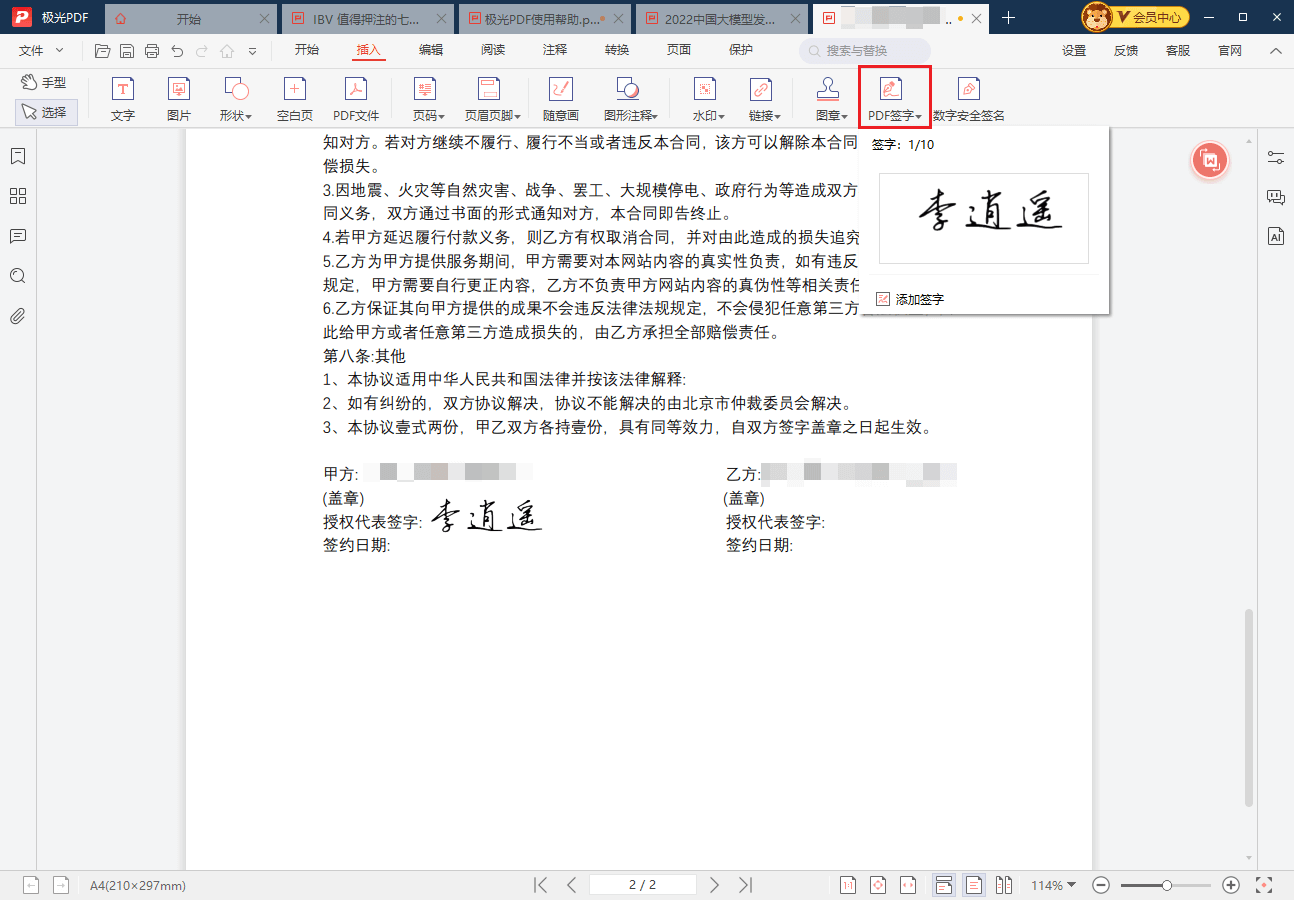
数字签名
数字签名具有唯一性,可防止PDF文档被修改。如果PDF文档添加数字签名后被他人修改了,数字签名会失效。点击“插入”--“数字安全签字”,创建属于您自己的数字签名。数字签名完毕,会生成一个已签署的新的PDF文档。
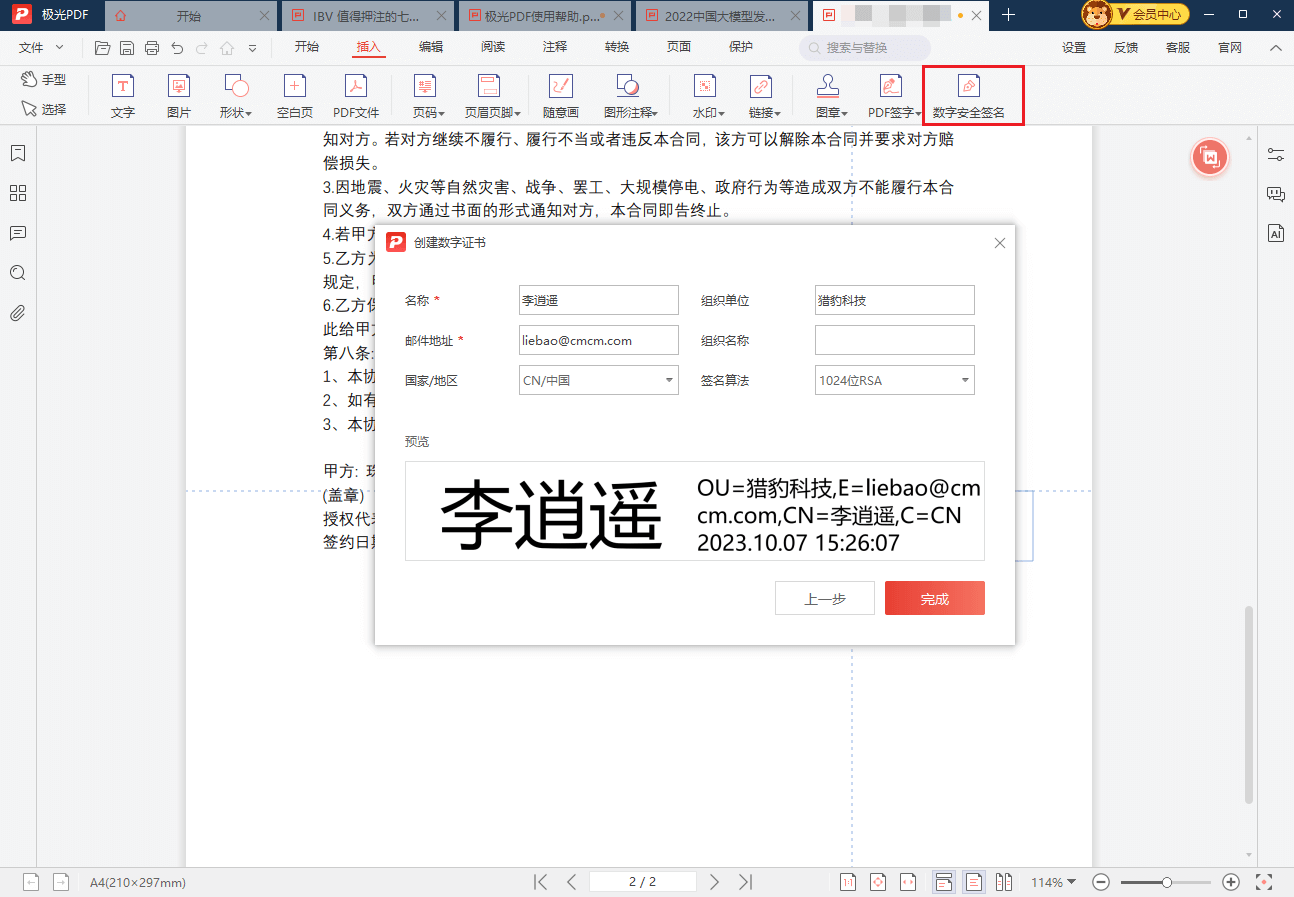
插入链接
我们可以在PDF文档的任意位置插入链接,链接到文档的某一页、打开某个网站或者打开某个文档。点击“插入”--“链接”,创建需要的链接。
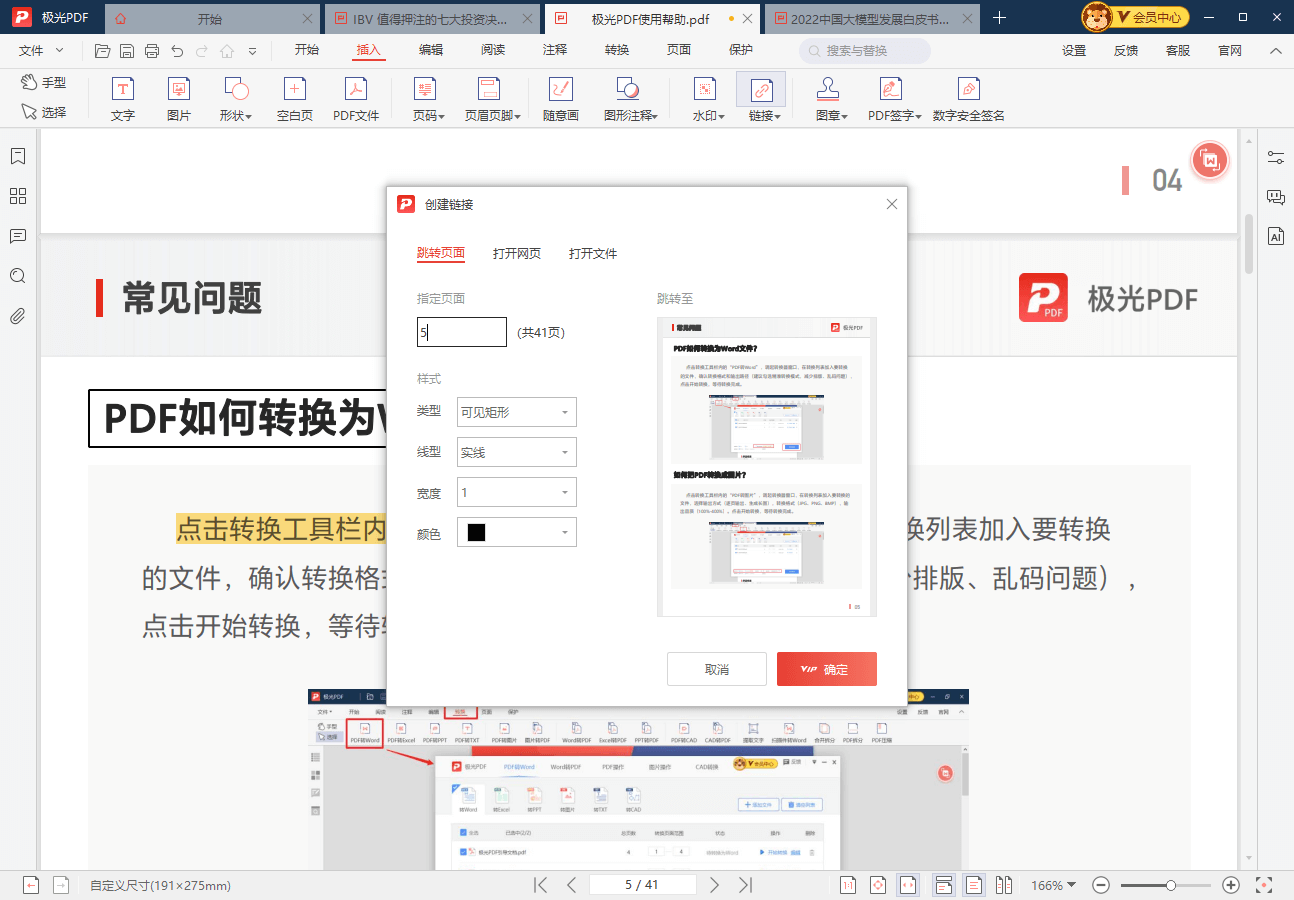
增删页面
有的页面包含敏感数据需要删除,或者我们需要更多的内容充实这个PDF文档,我们就需要用到PDF页面增删的功能。点击“页面”进入页面略缩图模式,选中要删除的页面,点击“删除页面”。如果我们需要增加页面,我们可以增加空白PDF页面、插入其他PDF文档的页面或者插入一张图片作为新的PDF的页面。
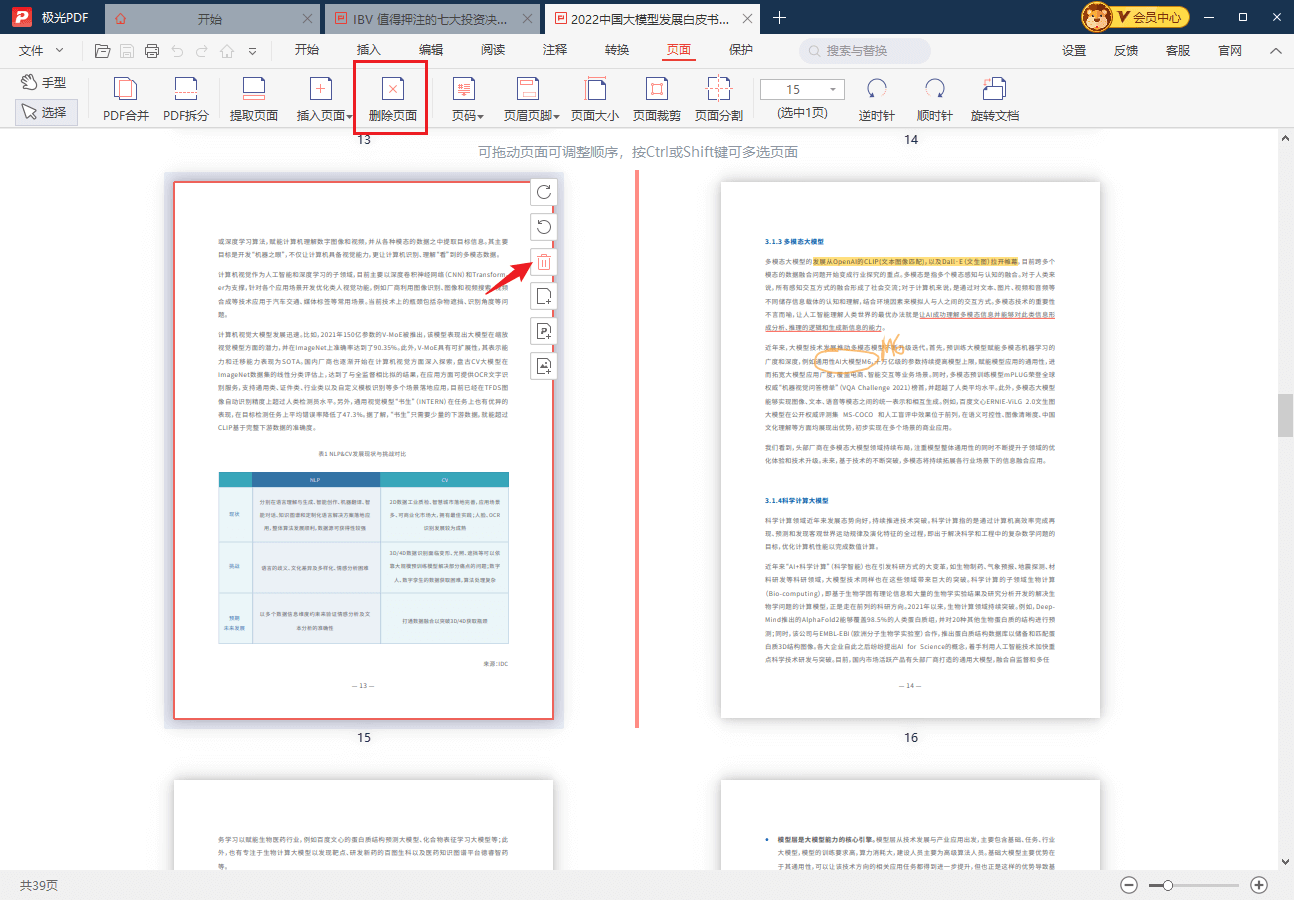
页面大小
极光PDF可以统一调整页面的大小。点击“页面”--“页面大小”,在弹窗中设置页面的尺寸和应用范围,点击确定即可。
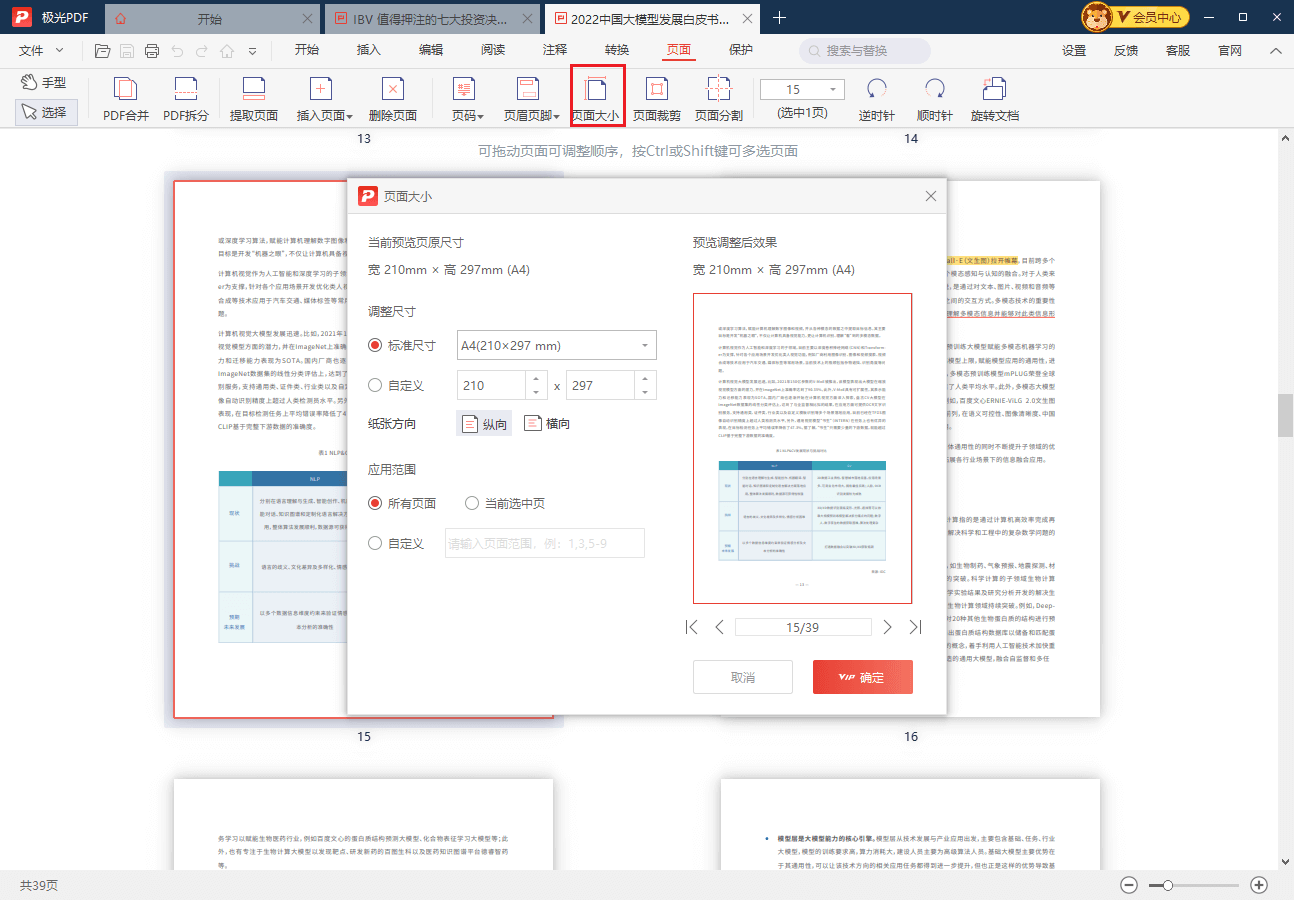
页面裁剪
极光PDF自定义裁剪页面,将不需要的部分裁剪掉。点击“页面”或者“编辑”,找到页面裁剪功能,点击进入裁剪模式,调整裁剪范围,点击完成即可。
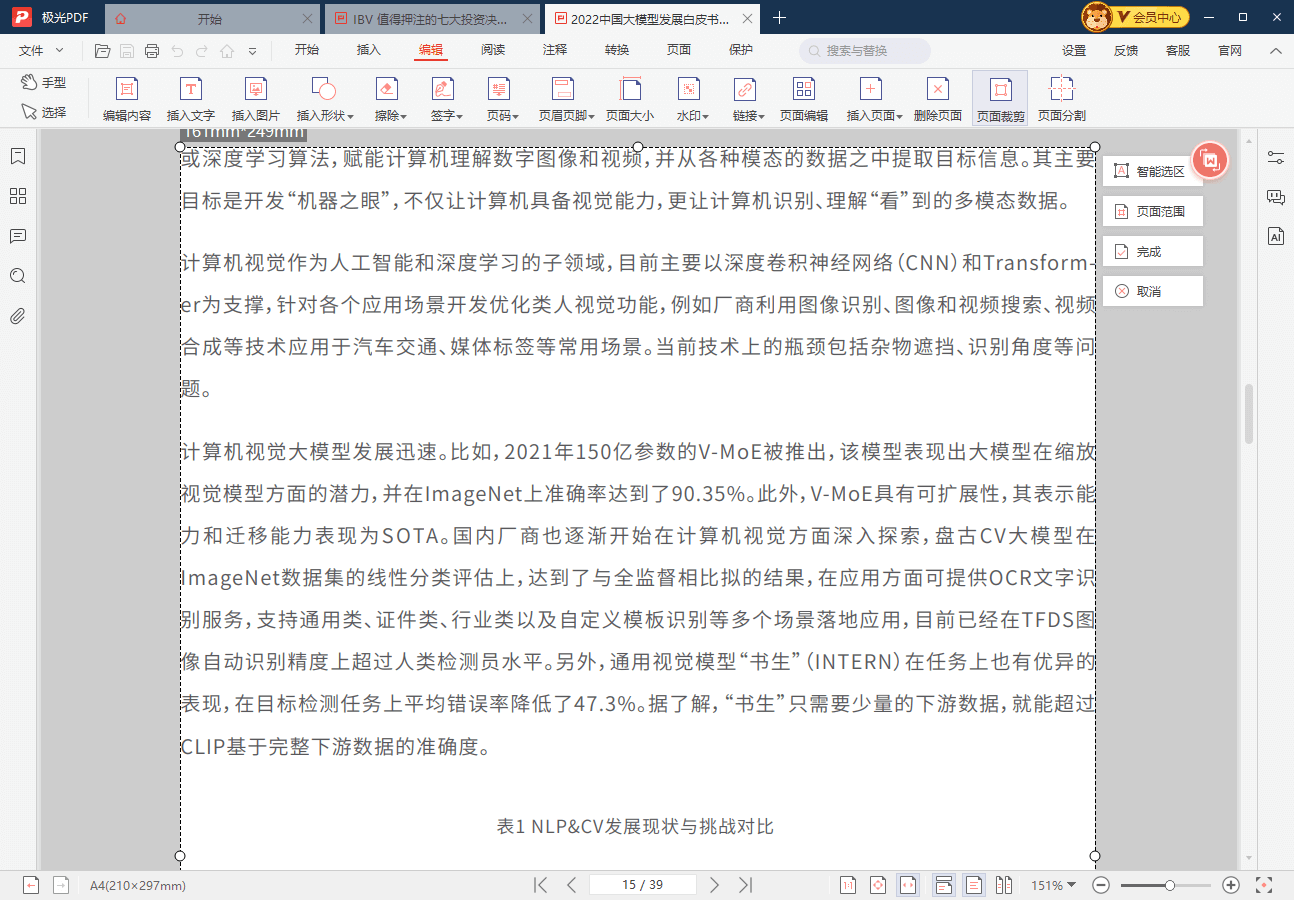
页面分割
极光PDF可将一个页面分割成若干部分。点击“页面”或者“编辑”,找到页面分割功能,点击进入页面分割模式,设置分割线和页面,然后点击“立即分割”即可。
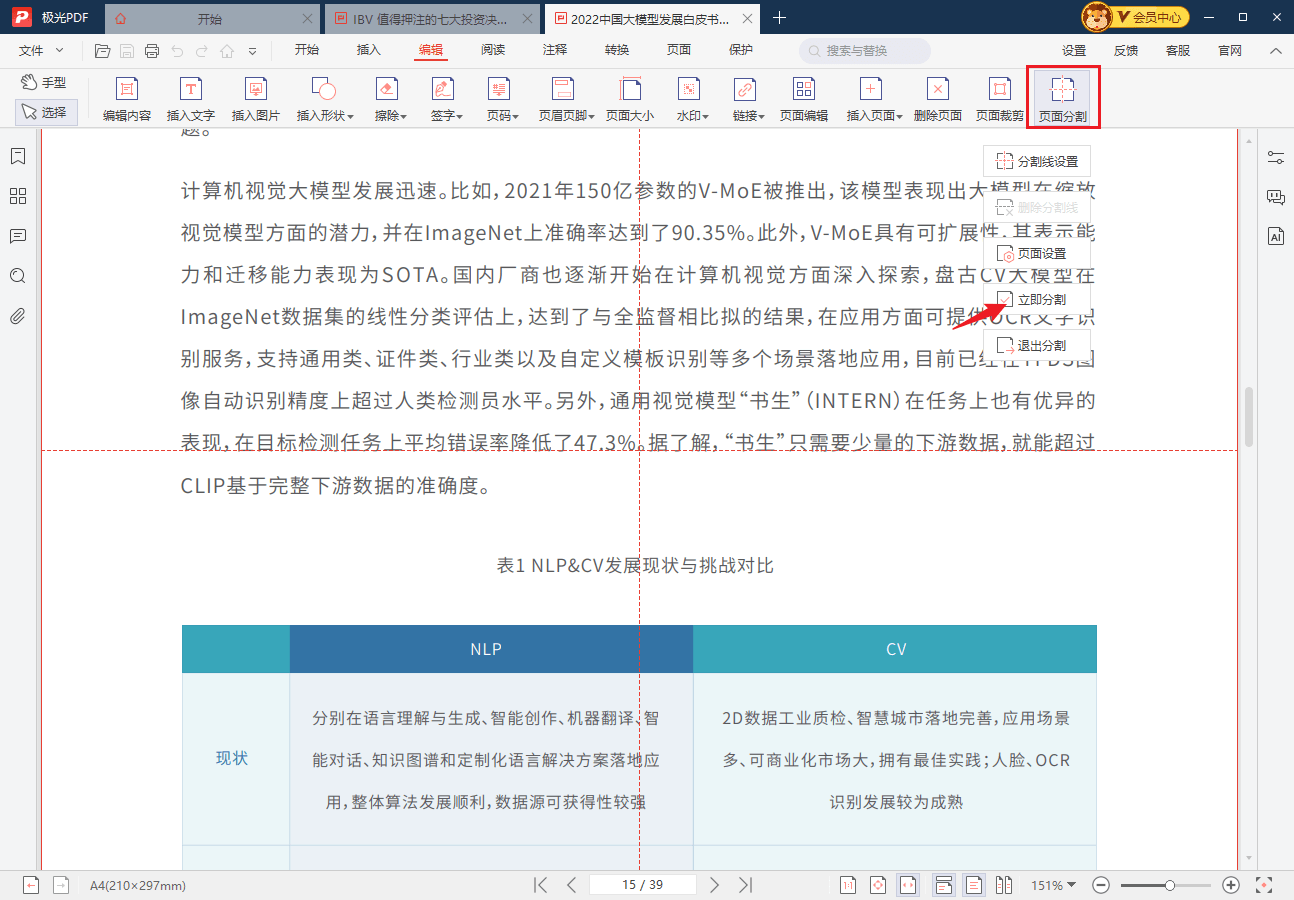
旋转页面
有的扫描件的页面是横版的,如果我们需要调整为竖版,就可以用页面旋转功能将它旋转过来。点击“页面”,选择需要旋转的页面,然后点击逆时针/顺时针,或者点击旋转文档将文档中所有页面都进行旋转。
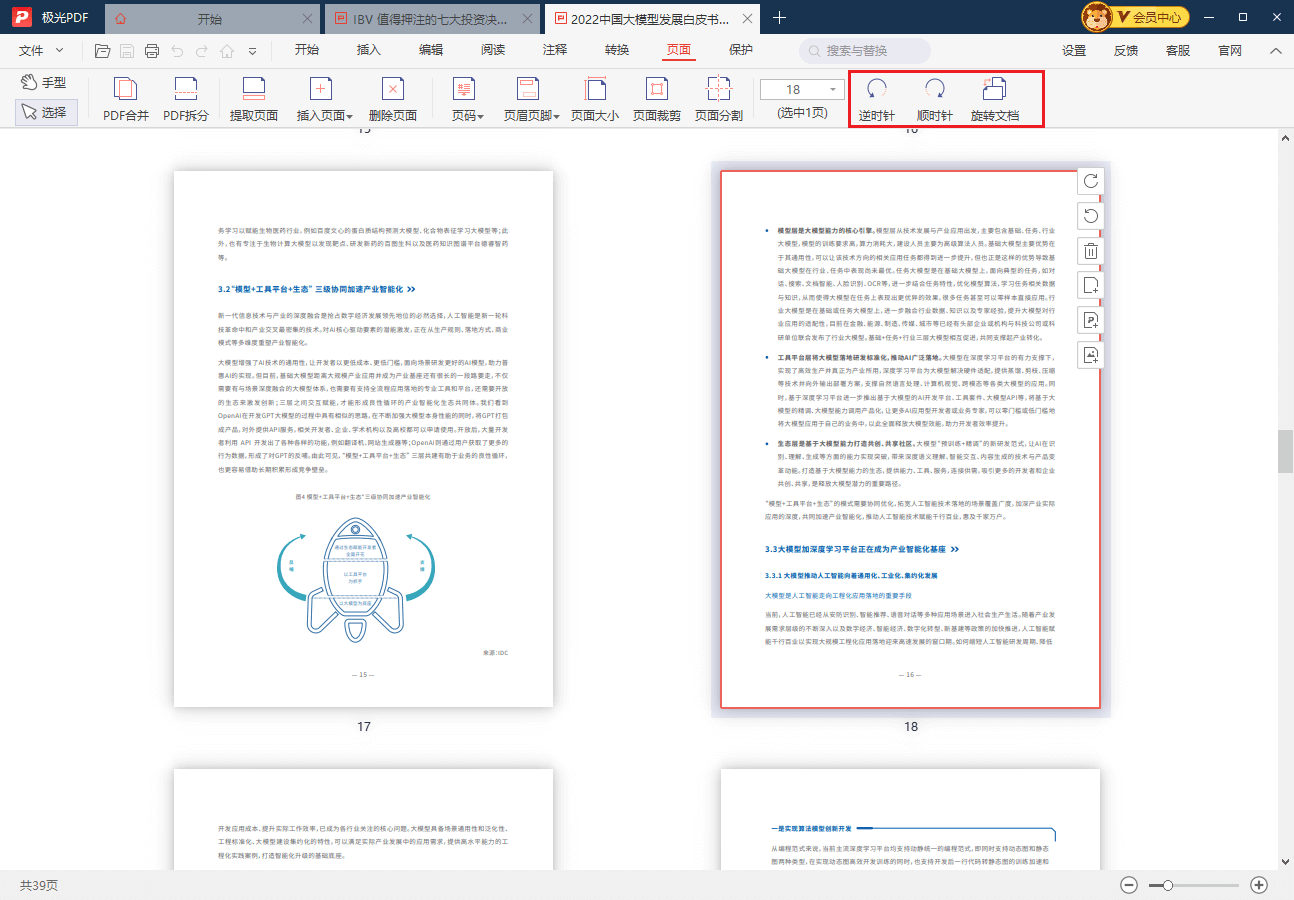
提取页面
如果我们只需要PDF文档中的一个或者几个页面,我们可以将这些页面提取出来成为一个新的PDF文档。点击“页面”,选中需要提取的页面,然后点击“提取页面”即可。
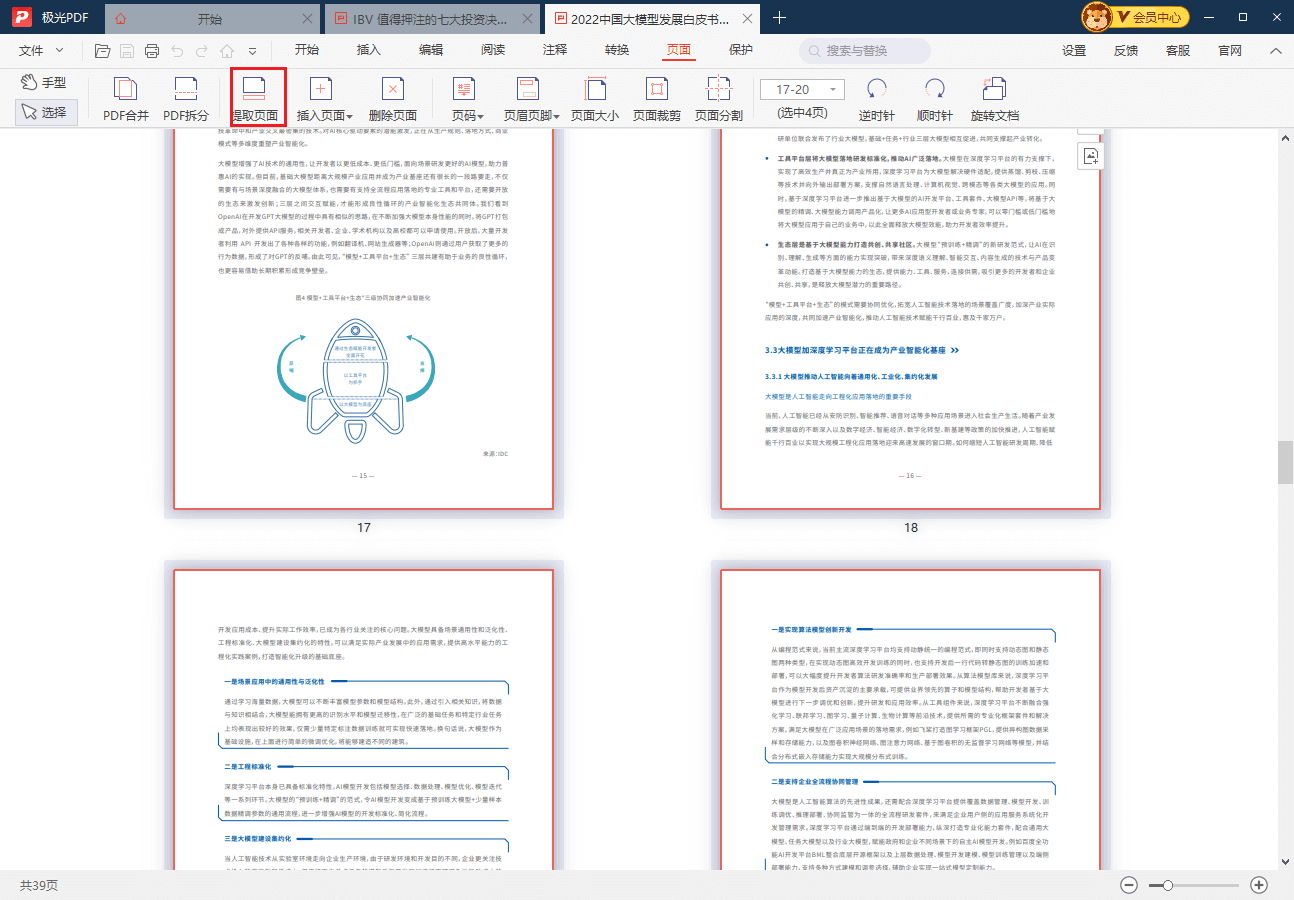
文档加密
使用密码保护PDF,设置复制、编辑、打印和查看权限,加密敏感数据。点击“保护”--“文档加密”,根据密保程度,勾选“设置查看密码”或者“设置编辑密码”,并设置后密码。
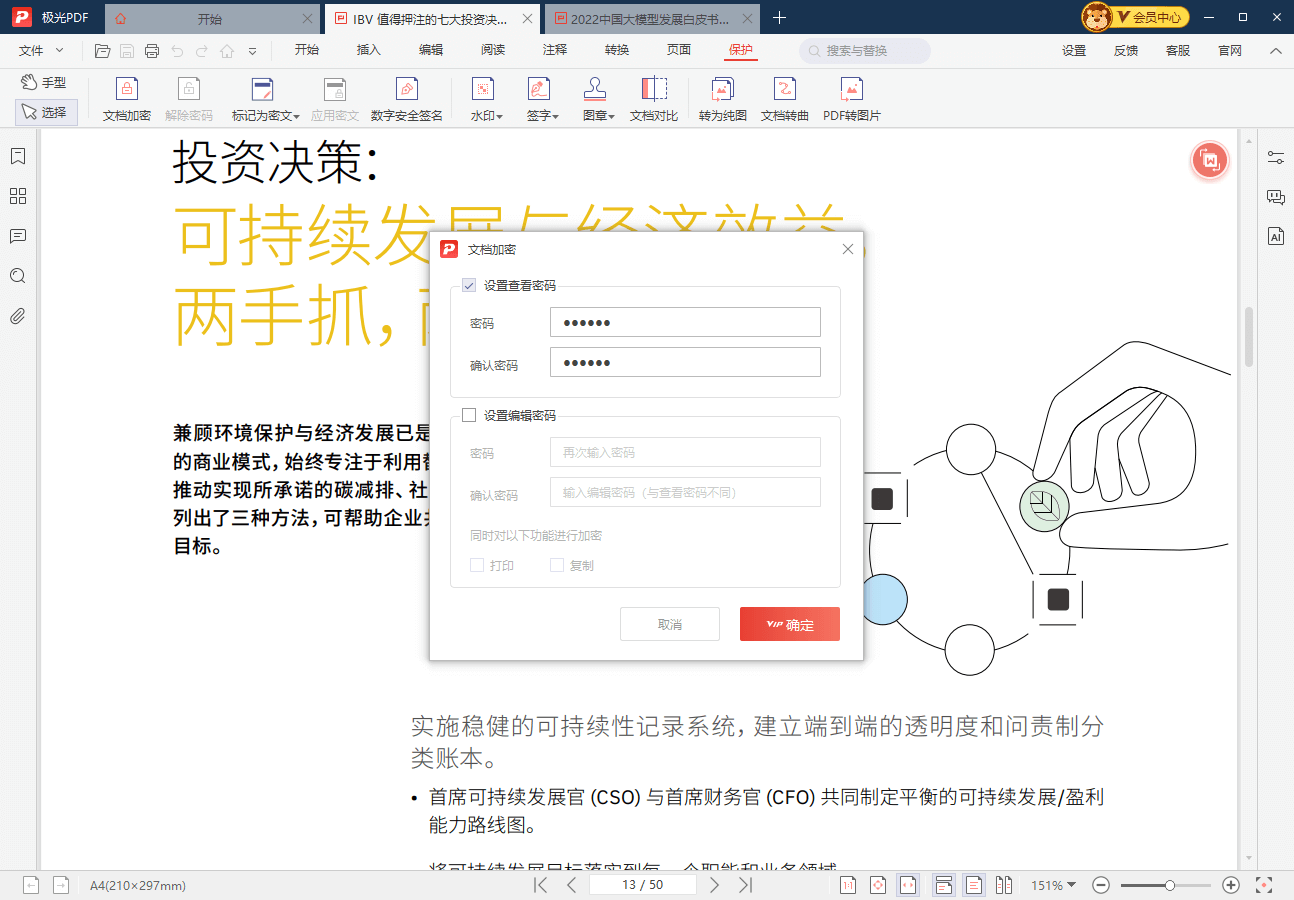
解除密码
如果您已经得知了PDF文档的密码,打开文档的时候输入密码即可。如果您不知道密码,您可以向文档创建者咨询。
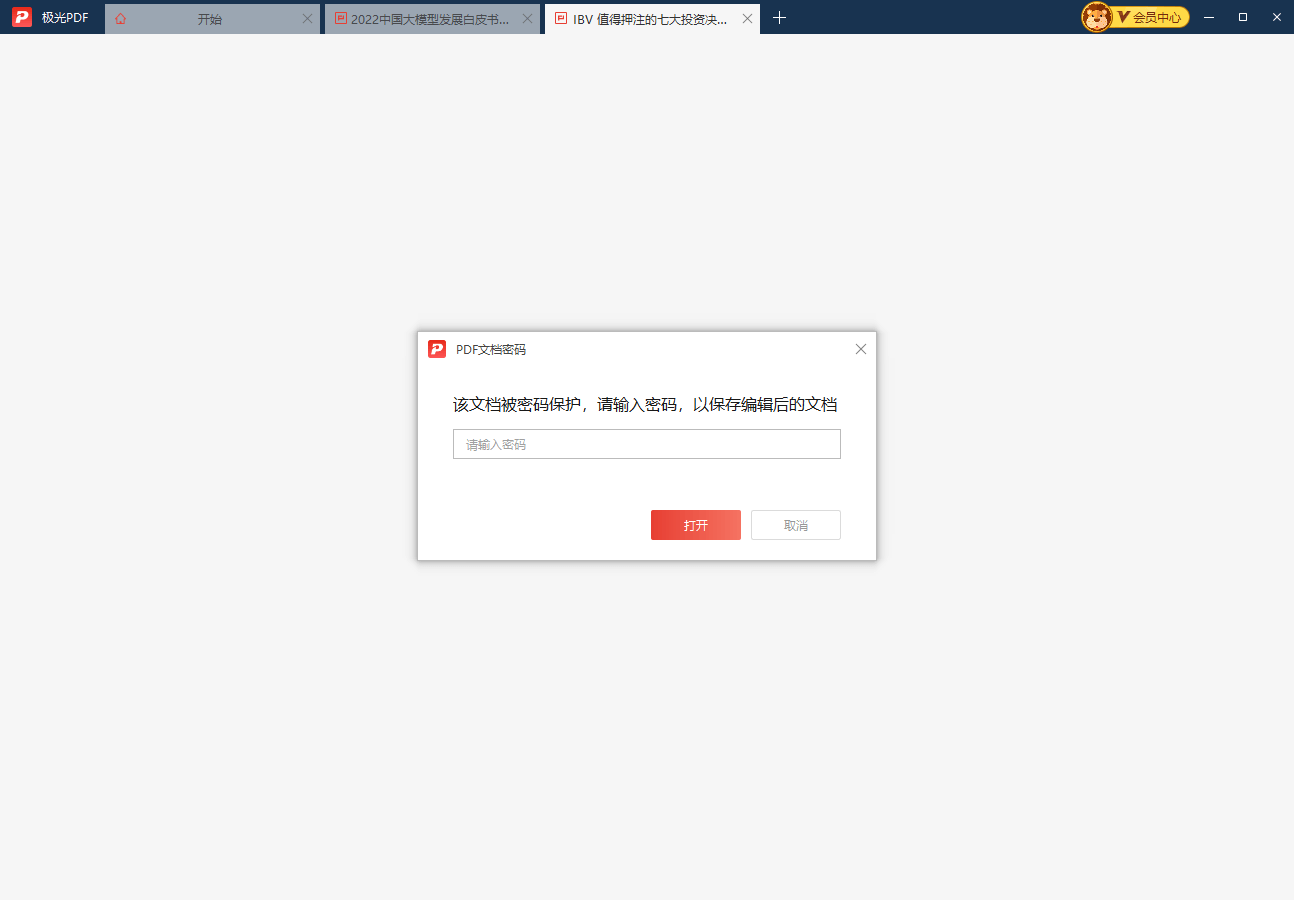
如果这个文档可阅读,但被设置了禁止编辑,您可以免密创建副本,在新的创建的PDF文档上进行编辑。
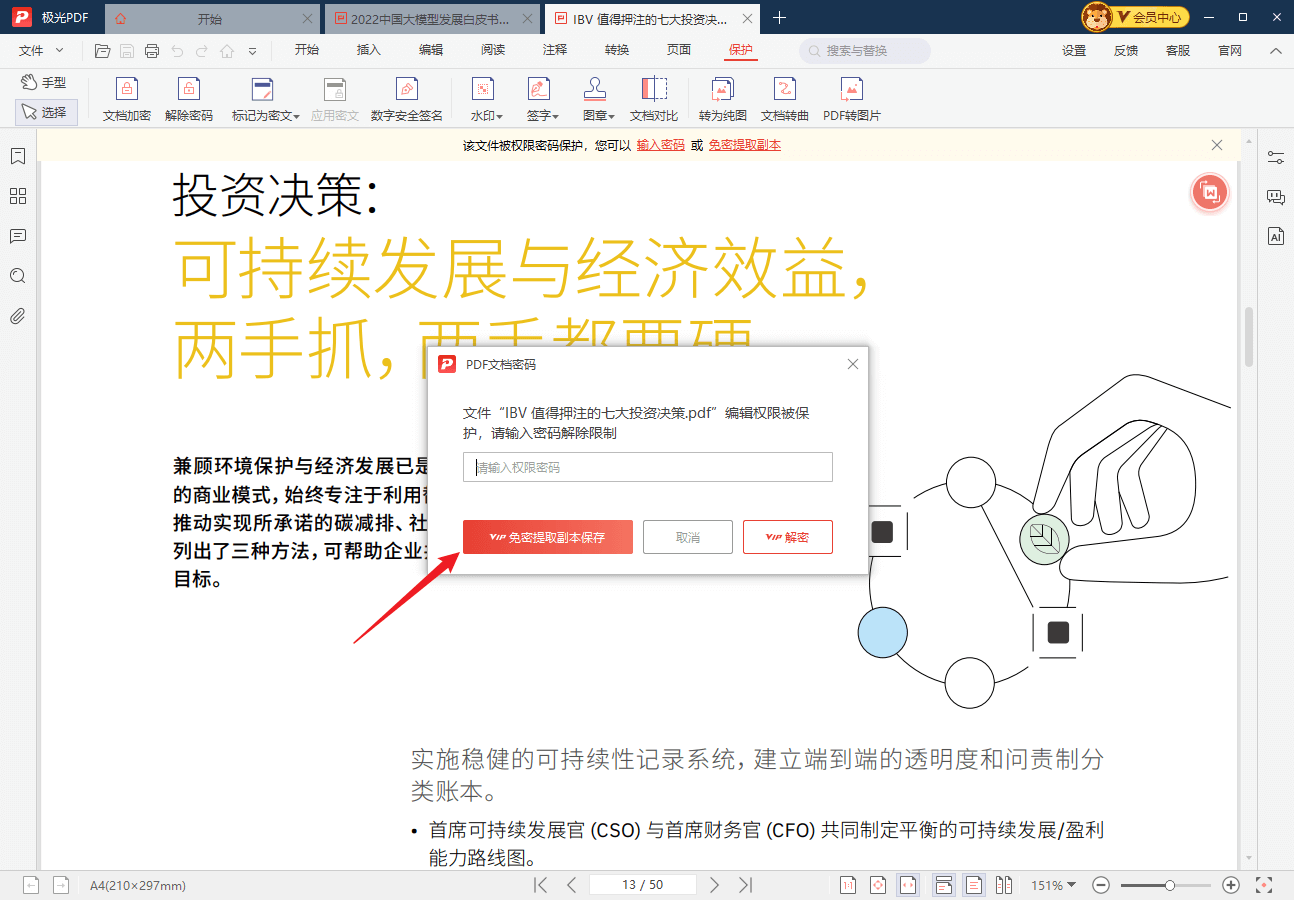
添加密文
如果PDF文档里面含有敏感数据,我们可以添加密文,给这部分信息添加“马赛克”。密文添加后,任何人(包括创建者)都不能再获取这部分内容的信息。点击“保护”--“添加密文”,选中需要隐藏信息的内容,然后点击应用密文。
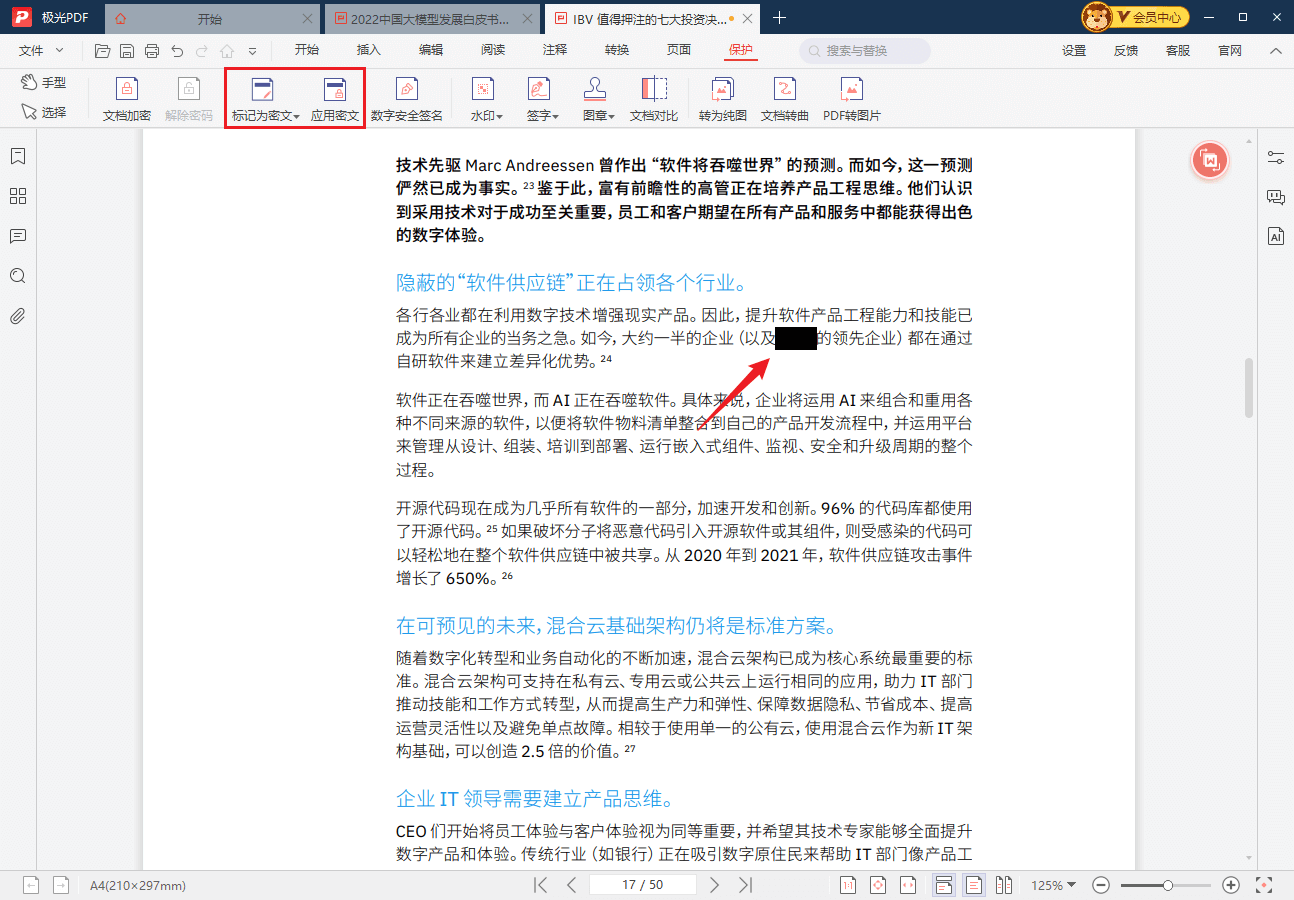
文档转曲
为了防止PDF文档被再次编辑,我们除了添加密码以往,还可以使用文档转曲功能,将PDF文档上面的内容全部转换为曲线。转换之后,文字、图片都不可以再被编辑。