PDF签名怎么签?分享在PDF上签名教程
发布时间:2024-01-15 14:08:01 来源:极光PDF 作者:极光PDF小助手

在处理文件时,我们经常需要签署文件。传统的签名方法需要打印文件,手写签名,然后扫描文件形成电子版本,这个过程繁琐而耗时。现在,PDF签名技术的出现为我们提供了一种更方便、更有效的签名方式。本文将介绍如何在PDF文档中签名,以帮助您轻松处理签名文件的问题。
一、选择适当的工具
在签署PDF文档之前,首先需要选择一款合适的PDF编辑工具。市面上有很多PDF编辑软件,例如极光PDF、Adobe Acrobat、Foxit PhantomPDF等,它们提供了丰富的编辑功能,包括签名、批注、文本编辑等。选择一个易用且功能齐全的工具,能够为你的签名体验提供保障。

二、打开PDF文档
使用选定的PDF编辑工具,打开需要签名的PDF文档。在文档被加载后,你可以根据需要滚动浏览文件内容,确保你知道签名应该放置的位置。
三、选择签名工具
现代的PDF编辑工具通常提供了多种签名工具,包括手写签名、数字签名等。你可以根据个人喜好和需求选择合适的签名方式。手写签名通常需要使用鼠标或触摸板进行绘制,而数字签名则需要通过证书等加密手段确保签名的安全性。

四、进行签名操作
选择好签名工具后,你可以在PDF文档上进行签名操作。如果是手写签名,你需要用鼠标或触摸板在指定位置绘制签名。如果是数字签名,系统通常会引导你选择相应的数字证书,然后用密码或指纹等方式进行身份验证,确保签名的真实性和合法性。

五、调整签名样式
在进行签名操作后,你通常可以调整签名的样式,包括签名的大小、颜色、字迹粗细度等。这样可以使签名更加符合个人喜好,也可以提高签名的可识别性。调整完毕后,确认签名无误后,保存文档,签名过程就完成了。
六、验证签名
在签署完成后,为了确保签名的有效性,你可以使用PDF编辑工具提供的验证功能,对签名进行验证。验证的过程通常包括检查签名是否由合法证书生成,签名是否被篡改等。通过验证,你可以确保签名的真实性和文件的完整性。

七、保存和分享签名文件
签名文件需要存储在一个安全的位置,以便将来查看。您还可以选择将签名文件存储在当地的计算机、云备份或电子邮件附件中,以确保文件不会丢失。如果您需要共享签名文件,您可以通过电子邮件和云链接将文件发送给相关人员。
通过以上步骤,您可以很容易地在PDF文档上签名。PDF签名技术不仅提高了签名文档的效率,而且提高了签名的安全性和可信度。希望这篇文章的介绍能帮助你掌握在PDF上签名的方法,让你在处理文档的时候更加方便高效。
延伸阅读:使用PDF文档手写签名技巧
借助极光PDF编辑器,您可以将手写签名插入PDF文档的任何位置,具有相同的法律效力。它的操作过程非常简单,如下所示:
●找到“插入”工具栏,在软件操作面板上选择“PDF签名”工具,就可以建立自己的签名。
●在这里,有两种方法可以实现手写签名,包括用鼠标绘制或导入图片。为了达到更好的签名效果,建议先在白纸上写下你的签名,然后拍照导入电脑,通过导入图片建立签名。
●选择签名类型和特点后,点击“插入签名”。签名将插入文档并上传到签名下拉框中,然后一键插入签名下拉框。插入文档的签名可以右键批量添加和删除。
通过以上方法,我们可以很容易地在PDF文件上完成手写签名。随着技术的不断发展,未来可能会有更多简单可用的方法来帮助我们提高PDF文档的处理效率。
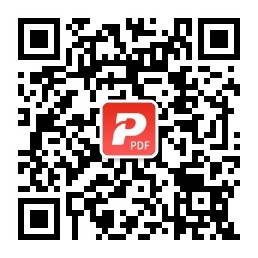
更多动态请关注微信公众号,请使用微信“扫一扫”








