如何给PDF文档添加权限密码?
发布时间:2024-01-12 15:51:54 来源:极光PDF 作者:极光PDF小助手

随着数字文档的广泛使用,PDF文档成为了一种非常流行的文件格式,有时我们可能需要给PDF文档添加权限密码来确保文档的安全性。本文将为您提供一些简便而有效的方法来给PDF文档添加权限密码,只有授权人员才能访问和编辑这些文件。
第一步:选择适合您需求的PDF编辑工具
在开始设置权限密码之前,您需要选择一个适合您需求的PDF编辑工具。市面上有很多PDF编辑工具可供选择,比如极光PDF、Adobe Acrobat、Foxit PhantomPDF等。您可以根据自己的需要选择一个功能强大且易于使用的软件。

第二步:打开PDF文档并选择“安全性选项”
打开您要添加权限密码的PDF文档,然后在工具栏上找到“安全性选项”。不同PDF编辑工具的界面可能会有所不同,但一般都会在菜单栏或者工具栏中提供类似的选项。以极光PDF为例,我们需要点击工具栏的“保护”--“文档加密”,唤起PDF加密功能。

第三步:选择“加密文档”选项并设置密码类型
在安全性选项中,您需要选择“加密文档”选项并设置密码类型。常见的密码类型包括打开密码、权限密码和修改密码。打开密码是在打开PDF文档时需要输入的密码,权限密码是在对PDF文档进行相关操作时需要输入的密码,而修改密码则是在修改PDF文档内容时需要输入的密码。

第四步:设置密码并确认
在设置密码之前,请确保您选择一个强壮而易于记忆的密码,以确保文档的安全性。输入密码后,再次确认密码以确保准确性。请注意,一旦密码设置完成,就必须牢记该密码,否则您可能无法打开或编辑该PDF文档。
第五步:保存并应用密码
完成密码设置后,请保存您的PDF文档。如果您使用的编辑工具自动应用密码,则无需再进行其他操作。否则,请按照工具的指引进行相应的操作以应用密码。
通过以上简单的步骤,您可以轻松为PDF文档添加权限密码,从而保护您的机密信息和文件内容。请记住,密码的安全性与您设置的密码的强度和保密性直接相关,因此请务必选择一个安全性较高的密码并妥善保管。至此,我们已经详细介绍了如何给PDF文档添加权限密码的步骤。希望本文对您有所帮助,并使您能够更好地保护您的PDF文档安全。
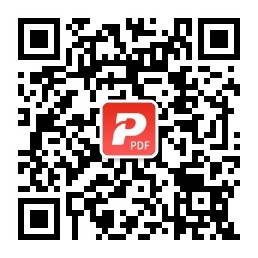
更多动态请关注微信公众号,请使用微信“扫一扫”








