想要在PDF文件中手写签名怎么做呢?不要错过今天的教程
发布时间:20231108 来源:极光PDF 作者:牛叔

手写签名是一种传统却不可或缺的认证方式,它赋予了文件法律效应,使得文件具有法定约束力。然而,在数字环境中,我们怎样保留这种传统认证方式的重要性,同时又能够充分利用便捷的电子文档处理工具呢?本文将带您探讨这一问题,并介绍一种简单而高效的解决方案——利用极光PDF编辑器,只需简单五步即可完成PDF文件的手写签名操作。
一、使用极光PDF编辑器进行手写签名
极光PDF编辑器是一款强大的PDF编辑工具,它提供了多种编辑功能,包括插入文字、添加图片、标注、划线、删除等。其中,最受欢迎的功能之一就是在PDF文件中添加手写签名。通过极光PDF编辑器,您可以轻松实现在电子文档上签字的需求,而且这个签名是合法有效的。
以下是使用极光PDF编辑器进行手写签名的详细步骤:
步骤1:打开极光PDF编辑器
首先,确保您已经安装了极光PDF编辑器,并双击软件图标启动软件。在软件界面中,选择“文件”--“打开”,然后在文件浏览器中找到您的PDF文件并打开。

步骤2:插入签名
在极光PDF编辑器的工具栏上,找到“插入”选项,并选择“PDF签字”。这个功能将使您能够在PDF文件的任意位置插入手写签名。

步骤3:创建您的签名
您可以选择不同的方式来创建您的签名。极光PDF编辑器提供了多种选项,包括用鼠标绘制、键盘输入或者导入图片。我们建议您在白纸上手写您的签名,然后拍照导入电脑,通过导入图片的方式创建签名。当然,如果您觉得过于繁琐,也可以直接使用鼠标在指定位置绘制签名。

步骤4:调整签名的位置和大小
在插入签名后,您可以随时调整签名的位置和大小,以确保它在PDF文件中的布局和样式与其他内容相符。在PDF签字界面中,通常会提供拖拽、缩放等操作,方便您对签名进行精准调整。
步骤5:保存文件
当签名插入并调整完毕后,点击“保存”按钮,将修改后的PDF文件保存到您的电脑中。现在,您已经成功在PDF文件中插入了手写签名,可以放心使用该文件进行各种法律交易和业务活动。
二、手写签名的注意事项和建议
在使用极光PDF编辑器添加手写签名时,有一些注意事项和建议需要您考虑:
● 签名的清晰度:签名应该清晰可辨,避免模糊或涂改的情况。这样可以保证签名的真实性和合法性。
● 签名的位置选择:在PDF文件中选择合适的位置插入签名,通常签名放在文档的末尾或者需要确认的地方。避免遮挡文本内容或其他重要信息。
● 签名的保密性:签名是个人信息的一部分,应该妥善保管。在导入签名图片时,注意选择安全的途径,并删除原始照片,防止泄露个人信息。
当然,除了使用PDF编辑工具之外,还有其他方法可以在PDF文件中手写签名。一些公司和组织提供了专门的电子签名平台,这些平台可以帮助您在PDF文件中创建和管理电子签名,并且支持签名追踪、认证等功能。如果您只是需要签署文件或合同,而不需要进行PDF文件内容的修改和批阅的话,使用这些专用签名工具也是可以的。但如果您还需要进行文件的编辑与处理的话,选择极光PDF这类专业编辑工具,效率会更高一些!
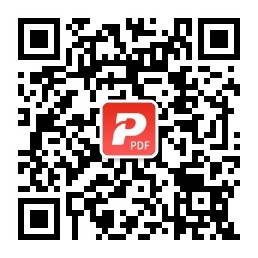
更多动态请关注微信公众号,请使用微信“扫一扫”








