如何在线添加文本和图像到PDF文件中?
发布时间:20231019 来源:极光PDF 作者:牛叔

在线添加文本和图像到PDF文件中非常简单,并且还可以进行字体、颜色、大小等自定义设置。但在此之前,你需要选择一个可信赖的在线PDF编辑器,以确保其具备直观的用户界面和安全的上传通道。接下来,本文将详细介绍如何便捷、高效地在PDF文件中添加文本和图像,以提升工作和学习的效率。
一、选择合适的在线工具
在选择在线工具时,我们应该考虑到用户友好性、安全性和功能多样性。有许多在线PDF编辑器,如smallpdf提供了文本和图像添加功能。这些工具通常具备直观的用户界面,方便用户快速上手。

二、在线添加文本
在进行在线PDF文本编辑时,按照以下步骤,你可以轻松地添加所需的文字内容:
● 打开在线PDF编辑器:在大多数情况下,你需要将目标PDF文件上传到编辑器的平台上。
● 找到“文本添加”选项:在编辑器的工具栏上,寻找“文本添加”或“插入文本”选项。一般来说,这个选项通常位于主界面的显眼位置。
● 选择文本位置:点击“文本添加”选项后,你可以在PDF文件的特定位置选择添加文本。编辑器通常会提供各种字体、颜色和大小的选项,方便你根据需要自定义文本的外观。
● 输入文本内容:在弹出的文本框中输入所需的文本内容。你可以随时在文本框内编辑、修改文字。
● 调整文本位置和外观:完成文本输入后,你可以拖动文本框到你希望的位置。同时,编辑器通常还提供了文本框的缩放、旋转等功能,以满足你更多的排版需求。
● 确认并保存:确保文本位置、字体、颜色等外观参数无误后,点击保存按钮。编辑器会应用你的修改,生成一个新的PDF文件。
遵循以上步骤,你可以高效地在PDF文件中添加文本,使得文件内容更加完整和易读。
三、在线添加图像
大多数在线PDF编辑器都提供了简便的图像添加功能,以下是具体的操作步骤:
● 寻找图像添加选项:打开你选择的在线PDF编辑器,通常在工具栏上能找到“图像添加”或“插入图像”的选项。点击这个选项,启动图像添加功能。
● 选择图像文件:在弹出的窗口中,编辑器会要求你选择待添加的图像文件。你可以在计算机中找到并上传你希望添加的图像。
● 调整大小和位置:上传完成后,你可以调整图像的大小和位置。编辑器通常提供了拖拽或调整边缘的方式,确保图像在PDF文件中的位置和尺寸符合你的需求。
● 特殊处理选项:有些编辑器甚至提供了旋转和翻转图像的功能,以便你满足不同的审美或排版需求。这些选项通常位于编辑工具栏的附加功能中。
通过这些简单的步骤,你可以在PDF文件中轻松添加图像,并通过编辑器提供的功能保持图像符合文件整体的风格和布局。
四、预览和保存
在完成文本和图像的添加后,你可以预览整个PDF文件,确保所有内容的位置和外观都符合预期。如果需要进行进一步的调整,你可以返回到相应的编辑界面进行修改。当你确认所有内容都符合要求后,点击保存或下载按钮,编辑器会生成一个新的PDF文件,包含你添加的文本和图像。
五、使用在线PDF编辑器的风险
以上就是使用在线PDF编辑器添加文本和图像的基本步骤。然而,需要注意的是,在使用在线工具时,确保你的文件内容不包含敏感信息,以免泄露个人或机密信息。
尽管在线PDF编辑器提供了便捷的编辑功能,但有时候我们可能需要更多的高级功能,比如加密文件、合并多个PDF文件、删除页面等。为了满足这些需求,我推荐一款强大的本地PDF编辑软件——极光PDF编辑器。

极光PDF编辑器是一款功能强大、操作简便的本地PDF编辑工具。它不仅提供了添加文本和图像的基本功能,还支持多种高级编辑操作。比如,你可以使用它来加密你的PDF文件,保护文件内容的安全性;你还可以使用它合并多个PDF文件,便于管理和分享;此外,极光PDF编辑器还允许你删除PDF文件中的特定页面,使得文件内容更加精炼。
无论是在线PDF编辑器还是本地PDF编辑软件,它们都为我们提供了在PDF文件中添加文本和图像的便捷途径。根据个人需求和文件的敏感性选择合适的工具,保障文件的安全性和完整性。
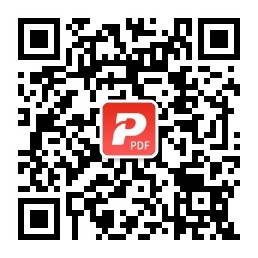
更多动态请关注微信公众号,请使用微信“扫一扫”








