如何在PDF中插入自定义注释?
发布时间:20231010 来源:极光PDF 作者:牛叔

在PDF中,注释是一种用于添加文本、图形、声音、链接等元素的方法,以便与其他人共享观点、提供反馈或做出标记。而大多数专业的PDF编辑器,如极光PDF、Adobe Acrobat、Foxit PhantomPDF等,都提供了插入注释的功能。接下来,我们将以极光PDF编辑器为例,介绍如何在PDF中插入自定义注释。
第一步:打开PDF文档
在极光PDF编辑器中,你可以通过点击菜单栏的“文件”选项,然后选择“打开”来打开PDF文档。

第二步:选择注释工具
在PDF文档打开后,找到并点击工具栏上的“注释”工具。通常,这个工具的图标是一个对话框和一支钢笔。点击后,你将看到一系列可以插入的注释类型,包括文本高亮、便签、下划线、箭头、矩形、椭圆等。

第三步:插入自定义注释
选择了合适的注释工具后,您可以在PDF文档中点击鼠标左键,然后拖动鼠标来确定注释的大小。在确定大小后,您可以开始输入自定义注释。根据您的需要,注释可以是一段文字、一个标签、一个箭头,甚至是一个图形。您可以根据文档的内容和您的用途来自由发挥,插入适当的注释。

第四步:调整注释样式
大多数PDF编辑工具允许您调整注释的样式,包括文字字体、颜色、边框样式等。您可以根据需要调整注释的样式,使其更符合文档的整体风格。
第五步:保存文档
在插入完自定义注释后,不要忘记保存文档,以便保留你的编辑工作。点击菜单栏上的“文件”选项,然后选择“保存”或“另存为”,根据需要选择保存的位置和文件名,完成保存操作。
通过以上步骤,您可以轻松地在PDF文档中插入自定义注释。这种方法简单易行,适用于各种场合,无论是在工作中与同事协作,还是在学习中与老师交流,都能帮助您更好地理解文档内容,提高工作和学习效率。
延伸阅读:优化PDF文档注释体验
在前文中,我们详细介绍了如何在PDF文档中插入自定义注释,以提高工作和学习的效率。然而,注释PDF文档的能力远不止于此。在本文中,我们将继续探讨如何优化PDF文档注释的体验,使您能够更好地利用这一功能。
1、利用颜色编码
在注释PDF文档时,利用颜色编码是一种非常有用的技巧。您可以为不同类型的注释选择不同的颜色,以便更容易区分它们。例如,您可以使用黄色突出显示关键概念,使用绿色表示建议或意见,使用红色表示错误或需要修正的部分。这种颜色编码方法可以帮助您快速浏览文档并找到需要关注的内容。
2、制定注释策略
在注释PDF文档之前,考虑制定一种注释策略可能会很有帮助。确定注释的目的和受众,以及注释的类型和风格。这将有助于您更有针对性地插入注释,确保它们对文档的理解和协作产生积极的影响。
3、利用书签和目录
如果您需要在大型PDF文档中导航,那么书签和目录是非常有用的工具。许多PDF编辑工具允许您创建书签,以便快速跳转到文档的特定部分。此外,如果文档包含目录,您还可以利用目录来快速导航到感兴趣的章节或页码。
4、学习快捷键
如果您经常需要注释PDF文档,学习PDF编辑工具的快捷键可以极大提高您的效率。快捷键可以帮助您快速选择注释工具、保存文档、撤销操作等,节省宝贵的时间和精力。
总的来说,PDF文档的注释功能为我们提供了很大的便利,使我们能够更灵活地处理文档内容。希望本文的延伸阅读内容能够帮助您进一步优化PDF文档注释的体验,从而更好地与他人合作,共同完成各种任务。
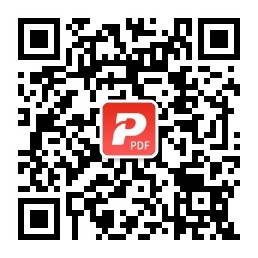
更多动态请关注微信公众号,请使用微信“扫一扫”








