PDF注释的操作步骤?
发布时间:20231009 来源:极光PDF 作者:牛叔

PDF是一种便携式文档格式,被广泛应用于各种场景,包括学校、办公室和研究机构。在处理PDF文档时,经常需要添加注释,以便更好地理解文档内容、分享观点或进行协作。本文将介绍一些简单而实用的PDF注释操作步骤,帮助您快速掌握这一技能。
一、打开PDF文档
要进行PDF注释,首先需要在您的计算机上安装一个PDF阅读器软件,比如极光PDF编辑器、Adobe Acrobat Reader、Foxit Reader或者Sumatra PDF。启动阅读器,然后点击“文件”(File)按钮,在下拉菜单中选择“打开”(Open)。在弹出的文件选择窗口中,找到您想要注释的PDF文档,点击“打开”按钮。

二、选择注释工具
在大多数PDF阅读器软件中,都有一个名为“注释”(Annotate)或“工具”(Tools)的选项。点击这个选项,您将看到各种注释工具的图标,比如文本高亮、箭头、便签等。根据您的需求,选择合适的注释工具。

三、添加文本注释
如果您想在PDF文档中添加文字注释,点击文本框图标,然后在文档的特定位置点击鼠标左键。此时,您可以开始输入您想要添加的文字。一些PDF阅读器软件还允许您调整文本框的大小和字体样式,以使注释更加清晰。

四、使用便签工具
便签是一种常用的注释工具,它允许您添加个人观点、提醒或者简短的笔记。一旦便签工具被激活,将鼠标移到文档的特定位置,然后点击鼠标左键。在该位置,会出现一个小便签图标,并且弹出一个文本框,您可以在文本框中输入您的便签内容。便签通常以小方框的形式出现在文档上,方便用户点击查看。在添加便签后,您可以点击便签以编辑文本内容。一些PDF阅读器软件还允许您调整便签的大小和位置,以及选择不同的颜色,以便更好地区分不同类型的便签内容。
五、添加形状和符号
PDF注释工具通常还包括了添加形状(如圆、矩形)和符号(如箭头、勾号)的选项。选择相应的工具后,在文档上拖动鼠标,即可绘制出您想要的形状或者符号。这些形状和符号常常用于突出显示重要信息或者进行流程图的标注。
六、添加链接
有些PDF文档需要包含外部链接,比如网页链接或者其他文档链接。在PDF注释工具中,您可以找到一个链接图标。选择这个图标后,在文档的特定位置拖动鼠标,即可创建一个可点击的链接区域。在弹出的对话框中,输入目标链接的地址,点击“确定”(OK)即可。
七、保存和分享
完成所有的注释后,别忘了保存您的工作。点击“文件”(File)按钮,在下拉菜单中选择“保存”(Save)或者“另存为”(Save As),选择您希望保存的位置和文件名,然后点击“保存”按钮。如果您想要与他人分享带有注释的PDF文档,可以选择“导出”(Export)或者“分享”(Share)选项,选择合适的分享方式,比如电子邮件或者云存储服务。
通过以上简单的步骤,您可以轻松地在PDF文档中添加各种注释,提高文档的可读性和可理解性。无论是在学习中做笔记、在工作中与同事协作,还是在研究中标注重要信息,PDF注释工具都能够帮助您更好地处理和管理PDF文档。掌握这些基本的PDF注释操作步骤,将为您的工作和学习带来便利和效率。
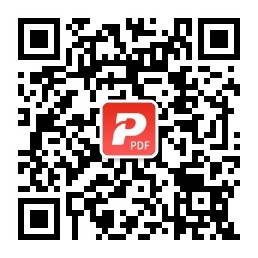
更多动态请关注微信公众号,请使用微信“扫一扫”








