PDF的文件怎么删除其中的一页?快捷方法推荐
发布时间:2023年11月15日 来源:极光PDF 作者:牛叔

当涉及到编辑PDF 文件时,删除页面可能是常见的需求之一。幸运的是,有几种快捷方法可以轻松删除PDF 文件中的页面。无论您是在Windows、Mac 还是使用在线工具,都有多种方法可供选择。本文将介绍几种简单又有效的方法。
一、使用极光PDF删除页面
极光PDF是一款多功能的PDF编辑软件,具备PDF文件阅读、编辑以及转换功能。在编辑模式下,点选左侧要删除页面的缩略图,然后点击工具栏的“删除页面”按钮,或按键盘Delete键,即可完成页面删除任务。当需要删除多个页面时,还可以借助Ctrl和Shift,进行多选和顺序全选。这种方法直观简单,适用于需要频繁编辑PDF文件的用户。

二、使用预览(仅限于Mac)
Mac 上的预览工具也能方便地删除PDF 页面。打开PDF 文件,点击预览应用程序中的“辅助工具”,然后选择“缩略图”。在缩略图视图中,右键点击要删除的页面,并选择“删除”。
作为Mac系统的一部分,预览的优势是可以免费使用,且无需额外下载软件。不过它只适用于一般的PDF编辑任务,而无法满足一些复杂编辑需求,如更改文本内容或添加注释等。
三、使用在线PDF 编辑器
有许多在线PDF编辑器可供选择,如Smallpdf、PDFescape 等,它们提供了删除PDF 页面的功能。以下是删除页面的一般步骤:
● 上传文件:打开在线PDF编辑器,上传需要编辑的PDF文件。
● 选择删除工具:通常在编辑或修改菜单中会有“删除页面”的选项。
● 确认删除:选择要删除的页面,点击确认或删除按钮。
在线编辑器通常简单易用,适用于偶尔需要编辑PDF文件的用户。但是,上传文件可能涉及隐私安全问题,因此应选择值得信赖的平台。

四、使用命令行工具
对于技术较强的用户,可以使用命令行工具来删除PDF页面。例如,使用'pdftk'工具就可以轻松完成这项任务。
运行以下命令:
pdftk input.pdf cat 1-5 7-end output output.pdf
在这个例子中,命令会将除了第6页之外的所有页面提取到一个新的PDF 文件中(input.pdf 是原始文件名,output.pdf 是输出文件名)。
综上所述,删除PDF文件中的页面并不是一件复杂的事情。根据个人需求和偏好,选择合适的方法来进行操作。无论是使用专业软件、在线编辑器还是命令行工具,都能轻松实现删除PDF页面的目的。选择适合自己的方法,提高工作效率,简化文件编辑过程。
延伸阅读:删除PDF页面的注意事项
在删除PDF页面之前,有几个重要的注意事项需要牢记:
● 在进行任何PDF文件编辑之前,务必创建原始文件的备份。删除页面是一个不可逆的操作,一旦保存文件,原始内容将无法恢复。通过备份文件,即使操作出现意外,你也可以轻松地回到原始状态。
● 删除PDF页面可能会对文档的整体格式和布局产生影响。尤其是如果删除的页面包含了页眉、页脚或者与其他页面有关联的内容,可能会造成文档结构混乱。在删除页面之后,要仔细检查剩余页面的排版,确保没有错乱或丢失重要信息。
● 确认删除的页面不含有重要信息,并且对整个文档内容不产生负面影响。删除页面后,建议再次仔细查看文档,确保没有删除了必要的内容或造成信息不完整。
● 在删除PDF页面时,要特别留意相关的法律法规、版权问题以及可能涉及的隐私内容。确保操作符合合法要求,不侵犯他人权益或违反任何规定。
● 在最终保存之前,进行测试和确认是十分重要的。预览文档,确保删除操作达到了预期效果,没有造成文档内容和格式上的不良影响。同时,也要确保删除操作不影响其他功能,比如链接、书签或表单等。
删除PDF页面可能是一个必要的操作,但在进行此类操作之前,仔细考虑以上提到的注意事项是至关重要的。确保操作前做好充分的准备工作,并且谨慎选择合适的工具和方法,以避免不必要的麻烦或数据丢失。
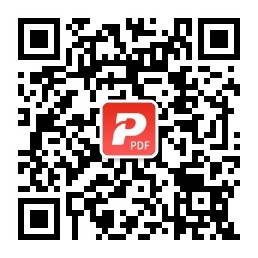
更多动态请关注微信公众号,请使用微信“扫一扫”








