PDF文件压缩到指定大小怎么设置?
发布时间:2023年11月15日 来源:极光PDF 作者:牛叔

PDF文件大小的增长,会影响其传输和存储效率。因此,掌握如何将PDF文件压缩到特定大小成为一个重要的技能。本文将深入探讨不同方法和技巧,帮助您有效地压缩PDF文件,以满足特定大小的要求,并在此过程中保持文档的质量和可读性。
一、使用PDF在线工具压缩PDF文件
使用在线PDF工具压缩PDF文件是最简单的方法之一,这种方法易于使用且无需安装额外软件。通过以下步骤可以实现:
● 选择合适的在线工具:选择一个可信赖的在线PDF压缩器,例如Smallpdf、ILovePDF或PDF Compressor等。打开所选工具的网站。
● 上传PDF文件:点击网页上的“选择文件”按钮,上传需要压缩的PDF文件。有些工具甚至支持拖放文件到指定区域。
● 调整压缩设置:大多数在线工具提供不同的压缩选项,如压缩质量、分辨率等。根据需求,调整这些设置。
● 压缩并下载:完成设置后,点击“压缩”或类似按钮,等待压缩完成。最后,下载压缩后的PDF文件即可。

二、使用专业的PDF编辑器进行压缩
除了在线工具,还可以使用专业的PDF编辑器进行更精细的压缩设置。软件如Adobe Acrobat、Foxit PhantomPDF、极光PDF等提供更多高级选项:
● 打开PDF文件:在所选的PDF编辑器中打开需要压缩的文件。
● 选择“压缩”选项:通常在菜单栏或工具栏中可以找到“压缩”或“优化PDF”等选项。点击进入压缩设置页面。
● 调整压缩参数:这些编辑器通常提供更多细致的压缩设置,比如图像压缩质量、字体子集化等。根据需要进行调整。
● 应用设置并保存:完成调整后,点击“应用”或“压缩”按钮,保存文件。记得指定压缩后的文件名和保存位置。

三、使用命令行工具(高级方法)
如果你习惯使用命令行界面,也可以使用一些命令行工具来压缩PDF文件。比如,使用Ghostscript或PDFtk等工具:
● 安装必要的工具:确保已经安装了相应的命令行工具,按照它们的文档进行安装和配置。
● 使用命令压缩PDF:通过命令行界面输入特定的命令来执行PDF文件的压缩。例如,在Ghostscript中可以使用类似以下命令:
gs -sDEVICE=pdfwrite -dCompatibilityLevel=1.4 -dPDFSETTINGS=/ebook -dNOPAUSE -dQUIET -dBATCH -sOutputFile=output.pdf input.pdf
● 调整参数:根据需要,调整命令中的参数,比如-dPDFSETTINGS来控制压缩等级和质量。
无论是使用在线工具、专业编辑器还是命令行工具,压缩PDF文件都变得更加便捷。在进行压缩时,需要根据具体需求和使用场景选择最适合的方法。掌握压缩技巧能够帮助你更高效地管理和分享PDF文件,确保它们在满足特定大小要求的同时保持良好的可读性和质量。
延伸阅读:深入探讨PDF文件压缩技巧
除了上文提到的基本压缩方法外,还有一些更深入的技巧值得我们探讨。
1、图像压缩优化
PDF文件中常包含大量的图像元素,优化这些图像是压缩的关键。一种方法是使用图像编辑软件如Photoshop或在线工具TinyPNG等,提前对图像进行压缩和优化。确保图像在保持质量的同时减小文件体积,可以有效减少整个PDF文件的大小。
2、字体管理与子集化
字体是PDF文件中占据空间的重要组成部分。许多专业编辑器允许进行字体子集化,即只包含文档中实际使用的字体字符,而非整个字体集。这种精细的控制可以显著减小文件大小,尤其是对于使用了大量字体的文件。
3、分层压缩与分辨率控制
一些高级的PDF编辑器允许对文档进行分层压缩,即按照文档结构和内容对压缩级别进行细致控制。同时,针对不同部分设置不同的分辨率,如对于文本部分采用低分辨率以减小文件大小,对于高清图像等内容采用高分辨率保证清晰度。
4、压缩策略与调整
在压缩PDF文件时,需要根据具体需求制定合适的策略。有时候需要更小的文件大小,但不希望牺牲太多质量;有时候则需要以更高的压缩比来获得更小的文件体积。因此,不同的压缩策略应该根据文件内容和使用场景而定,权衡文件大小和质量之间的关系。
总而言之,PDF文件压缩并非一劳永逸的简单过程,而是需要结合多种技巧和策略,根据具体需求来优化文件大小。通过这些深入的压缩技巧,我们能更好地掌握文件压缩的精髓,从而更高效地管理和分享PDF文件。
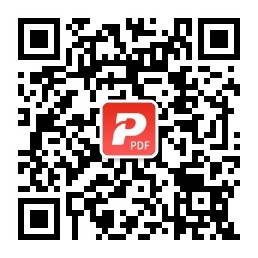
更多动态请关注微信公众号,请使用微信“扫一扫”








