PDF怎么插入图片?分享PDF插入图片的方法和步骤
发布时间:2024-01-15 11:31:05 来源:极光PDF 作者:极光PDF小助手

PDF文档是一种非常流行的文档格式,有时候我们需要在PDF文档中插入图片,但一般的PDF阅读器都不具备这个功能。想要在PDF中插入图片,我们需要使用适当的编辑工具,如Microsoft Word、专业的PDF编辑软件或在线PDF编辑工具,用户可以根据其功能需求和技能水平选择合适的方法。接下来,我们将详细介绍如何在PDF文件中插入图片的步骤。
一、使用Microsoft Word插入图片
如果你电脑上没有其它PDF编辑软件,且比较熟悉Microsoft Word,你就可以使用它来插入图片。以下是使用Microsoft Word的步骤:
● 使用PDF格式转换软件,将PDF文档转换为Word文档,并使用Microsoft Word软件打开转换后的文档。

● 在文档中的位置,单击“插入”选项卡,然后选择“图片”来插入图片。
● 浏览你的计算机以找到要插入的图片文件,然后点击“插入”。
● 一旦插入了图片,你可以拖动、调整大小和进行其他编辑,以使其适应文档。
● 完成编辑后,点击“文件”> “另存为”并选择PDF格式,然后保存文件。

请注意,当你将Word文档保存为PDF时,Word会将文档及其包含的图片转换为PDF格式,从而创建一个包含图片的PDF文件。这种方法适用于基本的图片插入需求,但如果你需要更多高级的PDF编辑功能,可能需要考虑使用专业的PDF编辑工具。
二、使用专业PDF编辑软件插入图片
使用专业的PDF编辑软件插入图片通常会提供更多的灵活性和控制选项。以下是在专业PDF编辑软件中插入图片的一般步骤,我们以极光PDF为例:
● 打开极光PDF软件,然后在文件菜单中选择“打开”以加载你的PDF文档。
● 在顶部的工具栏中,找到“插入”选项,然后单击它。选择“插入图片”选项,浏览电脑文件夹找到希望插入的图片文件。

● 一旦选择了图片,你可以将其拖动到所需位置并调整大小。你还可以旋转、裁剪或调整图片属性。
● 完成插入图片后,保存文件以确保更改得以保存。
专业PDF编辑软件通常提供更多高级功能,如添加水印、创建表单、数字签名等,使其适用于各种PDF编辑需求。除极光PDF之外,还有一些其他PDF编辑软件可供选择,如Adobe Acrobat、Foxit PhantomPDF、Nitro Pro等。不同工具的界面和功能设置会有一些差异,您可以参照官方指南进行使用。
三、使用在线工具插入图片
如果你不想下载和安装额外的软件,还有一些在线PDF工具可供使用,如Smallpdf、PDF2Go等。这些工具通常提供了一个简便的方式来插入图片,以下是使用在线工具的一般步骤:
● 打开你喜欢的在线PDF编辑工具,例如Smallpdf。
●在线工具的主页上会有一个明显的按钮,上面写着“上传文件”或“选择文件”,点击即可上传文件到网站上。根据您的文件大小和数据连接速度,上传可能需要一些时间。

●一旦您的PDF文档上传,工具将提供各种编辑选项。在这些列表中,找到一个标有“添加图片”或“插入图片”的按钮。一般来说,他们会有相应的图标。
●点击“添加图片”按钮后,工具会要求您选择要插入的图片文档。您可以从计算机中选择图片文件,有时也可以从云中备份(例如谷歌Drive、选择图片的Dropbox等。
●选择图片后,工具会让你点击PDF文档中的鼠标,将图片插入指定位置。有些工具还会让你拖动、缩放、旋转图片,从而更好地适应文档。
●添加图片后,工具通常会提供一个“存储”或“下载”按钮。单击此处,工具会生成一个新的PDF文档,包括添加图片,然后您可以将其下载到您的计算机中。
使用在线工具向PDF文档添加图片是一种方便快捷的方法,特别适用于临时需求或没有安装专业PDF制作软件的情况。但是需要注意的是,这种方法通常需要良好的数据连接,并且可能受到文件大小的限制。
无论你最终选择哪种方法,你都需要注意文件的大小、图片的质量、版权和隐私。适当的编辑工具可以帮助您轻松地在PDF文档中添加图片,使您的文档更具吸引力和信息性。但愿本文提供的方法和步骤能帮助您顺利地在PDF文档中添加图片,提高文档的质量和效果。如果您对PDF编辑有其他问题,请随时咨询我们。
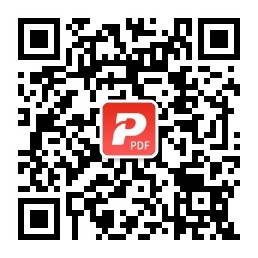
更多动态请关注微信公众号,请使用微信“扫一扫”








