PDF怎么删除空白页?分享PDF删除页面方法和步骤
发布时间:20231102 来源:极光PDF 作者:牛叔

在处理PDF文档的过程中,有时会遇到一些空白页,这些空白页可能是由于格式设置、打印或扫描过程中产生的。这些空白页面不仅浪费存储空间,还影响文档的整洁度。在本文中,我们将分享一种删除PDF空白页面的简便方法,并提供详细操作步骤,以帮助读者提高文档的质量和可读性。
要删除PDF文件中的空白页,首先需要选择一个合适的PDF编辑工具。有很多在线和离线的PDF编辑工具可供选择,其中一种非常流行的是极光PDF编辑器。极光PDF编辑器是一款强大的工具,具备删除页面的功能,而且它非常易于使用。

步骤1:打开PDF文件
在PDF编辑工具中,选择“文件>打开”导入需要编辑的PDF文件。一旦文件被打开,你可以开始进行删除页面的操作。
步骤2:进入页面编辑视图
找到页面工具栏中的“页面”选项,点击它以后,就能查看和进行页面的编辑,包括删除页面、增加页面、旋转页面等等。

步骤3:选择要删除的空白页面
现在,你需要找到并选择要删除的空白页面。这可能是一项有点繁琐的任务,因为你需要浏览整个文件,以确定哪些页面是空白的。空白页通常没有文本或图片,只是一片空白。
你可以单击每一页来查看其内容,或者使用PDF编辑工具提供的页面缩略图视图来更快地浏览整个文件。在极光PDF编辑器中,你可以点击页面缩略图按钮来打开一个侧边栏,显示所有页面的缩略图。这使得查找空白页面变得更加容易。
步骤4:删除页面
一旦你确定了要删除的空白页面,你可以选择它们。如果要删除多个连续的页面,你可以按住Shift键并单击第一个和最后一个页面之间的页面,以选择它们。如果要删除多个不连续的页面,你可以按住Ctrl键并单击每个要删除的页面,以逐个选择它们。
在极光PDF编辑器中,一旦你选择了要删除的页面,你可以点击工具栏上的“删除页面”按钮,或者使用键盘上的Delete键来删除它们。PDF编辑工具通常会要求你确认删除操作,以避免误操作。确认后,选定的页面将被永久删除。

步骤5:保存文件
删除空白页面后,记得保存你的PDF文件。这是非常重要的,以确保你的更改得以保存。在极光PDF编辑器中,你可以选择“文件”>“保存”或“文件”>“另存为”来保存文件,然后选择文件名和保存位置。
除了上述的基本步骤之外,还有一些额外的提示和技巧,可以帮助你更有效地删除PDF文件中的空白页面:
● 使用自动检测工具:一些PDF编辑工具提供了自动检测空白页面的功能,它们可以帮助你更快速地找到和删除这些页面。
● 预览删除前的页面:在执行删除操作之前,建议你预览选定的页面,确保它们是真正的空白页,而不是包含了一些隐藏内容或重要信息。
● 备份原始文件:在进行删除操作之前,最好创建一个备份副本,以防不小心删除了正确的页面。这样,你可以随时还原到原始文件。
● 避免删除重要内容:小心操作,确保你不要删除了PDF文件中的重要内容,因为删除后将无法恢复。
通过以上简便的步骤,我们可以高效删除PDF文件中的空白页面,使得文档更加紧凑、整洁。然而,在使用PDF编辑工具时,我们也应该谨慎操作,确保不会删除错误的内容,从而避免不必要的麻烦。希望通过本文的分享,你能够更加熟练地运用PDF编辑技能,提高工作效率,更好地应对各种文档处理需求。
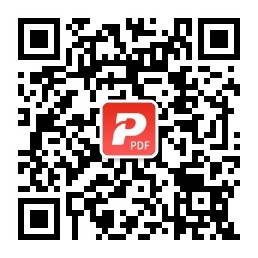
更多动态请关注微信公众号,请使用微信“扫一扫”








