如何将多个PDF文档合并在一起?
发布时间:20231026 来源:极光PDF 作者:牛叔

在处理大量PDF文件时,为了提高文件的整体组织性,同时方便分享和传递,我们会考虑将多个PDF文档合并在一起。随着技术的不断发展,我们现在拥有多种便捷的方法来解决这个问题。本文将介绍几种简单而高效的方式,无需专业技能,任何人都可以轻松操作。
一、使用Adobe Acrobat软件
如果你更倾向于使用本地软件,Adobe Acrobat是一个非常出色的选择。它是一个功能强大的PDF编辑工具,不仅可以编辑PDF文档,还可以将多个PDF文件合并为一个。使用Adobe Acrobat,你可以轻松地拖放文件,调整它们的顺序,然后保存成一个全新的PDF文档。

二、使用在线云服务
许多在线云服务,如Google Drive、Dropbox等,也提供了合并PDF文档的功能。你只需将需要合并的PDF文档上传到云端,然后在云服务的界面上选择相应的选项,即可完成合并。这种方法不仅方便,而且安全可靠,适合那些希望将文件保存在云端的用户。
三、使用命令行工具
如果你喜欢使用命令行界面,那么你可以尝试一些命令行工具来合并PDF文档。例如,使用Ghostscript这样的工具,你可以通过简单的命令将多个PDF文件合并成一个。这种方法适合那些习惯使用命令行的用户,它可以在不同操作系统上运行,具有很好的跨平台性。
四、使用PDF阅读器
一些PDF阅读器软件也内置了合并功能。例如,Foxit Reader、PDF-XChange Viewer等都具有合并PDF文档的选项。你只需打开软件,选择“文件”>“合并”或类似的选项,然后按照提示将需要合并的文件加入即可完成合并操作。
五、使用极光PDF编辑器
极光PDF编辑器是一款国产自研的PDF编辑工具,它可以轻松合并多个PDF文档,而且支持自定义合并的页面范围,以满足不同需求。

以下是执行PDF文件合并的详细步骤介绍:
● 第一步:点击“转换”菜单的“PDF合并”按钮。在顶部菜单栏中,找到“转换”菜单,然后点击“PDF合并”按钮。这一步操作将带你进入极光转换器弹窗,开始合并PDF文档的过程。

● 第二步:将待合并的PDF文件加入合并列表。在弹窗中,你可以看到一个合并列表的区域。将待合并的PDF文件拖放到这个区域内,或者点击“添加文件”按钮,选择需要合并的PDF文件。极光PDF编辑器支持批量选择文件,你可以一次性添加多个文件,非常便捷。
● 第三步:确认待合并文件的排列顺序。在合并列表中,你可以看到已经添加的PDF文件的排列顺序。确认它们的顺序是否符合你的需求,如果需要调整顺序,只需拖动文件条目,就可以轻松完成。
● 第四步:确认每个文件的页面范围。极光PDF编辑器还允许你对每个文件的页面范围进行设置。这个功能非常灵活,你可以选择合并文件的全部页面,也可以只选择其中的特定页码范围。
● 第五步:点击“开始合并”,等待合并完成。当一切设置好后,点击“开始合并”按钮,它会自动将选择的PDF文件中的页面合并成一个新的PDF文档。
综上所述,将多个PDF文档合并成一个并不是一件复杂的事情。无论你是普通用户还是有一些技术基础的用户,都可以选择适合自己的方法来完成这项任务。希望本文提供的方法能够帮助你轻松合并PDF文档,提高你的工作效率。
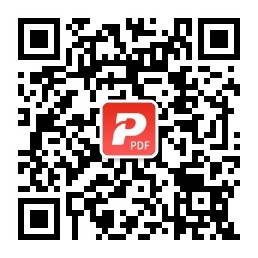
更多动态请关注微信公众号,请使用微信“扫一扫”








