怎么用word编辑PDF文件?
发布时间:2024-01-18 11:13:58 来源:极光PDF 作者:极光PDF小助手

要使用Word编辑PDF文件,您需要安装Microsoft Word 2013或更高的版本。在本文中,我们将深入探讨如何巧妙地使用Word软件编辑PDF文件,让您能够自如地进行各种PDF文档编辑的操作,从而提高工作和学习的效率。无需专业技能,只需跟随以下步骤,您就能轻松掌握这项技能。
第一步:打开Word并导入PDF文件
首先,确保您的计算机上已安装Microsoft Word 2013或者更高的版本。然后,按照以下步骤操作:

1、打开Microsoft Word应用程序。
2、在Word的起始页面,点击“文件”选项卡,然后选择“打开”。
3、在打开文件对话框中,浏览并选择要编辑的PDF文件,然后点击“打开”。
Word将尝试将PDF文件转换为可编辑的Word文档格式。这可能需要一些时间,具体时间取决于PDF文件的大小和复杂性。
第二步:编辑PDF内容
一旦PDF文件被成功导入到Word中,您就可以开始编辑了。以下是一些您可以进行的常见编辑操作:

1、添加文字
将文本添加到PDF文档中,只需点击需要添加文本的光标,然后开始输入。您可以选择字体、大小和颜色,以确保添加的文本与PDF原始文本一致。
2、删除内容
如果您需要删除PDF文件中的内容,只需选择要删除的文本或目标,然后按下删除键。Word将删除它,然后您可以保存和更改它。
3、修改格式
Word允许您调整文本格式,包括字体、段落格式、文本对齐等。这可以帮助你使编辑后的文档看起来像原始PDF或更好。
4、添加图片
如果PDF文档包含照片,您可以在Word中插入新图片或更换现有照片。这使得您可以自由地更改或更新文档中的图像。
5、网页布局
Word还允许您更改页面布局,包括页面大小、边距和目标。这对调整PDF文档以满足不同的打印或显示要求非常有用。
第三步:保存为PDF文件
完成编辑后,您需要将文档保存回PDF格式。这样,您就可以确保您的编辑不会丢失,并且可以与其他人共享PDF文件。以下是保存为PDF文件的步骤:

1、单击Word中的“文档”选项卡。
2、选择“另存为”的选项。
3、选择“PDF文档”进行文件属性下拉列表(*.pdf)”。
4、指定文件名和存储位置,然后单击“存储”。
Word将您的文档保存为PDF格式,包括您所做的所有编辑。现在,您已经成功地使用Word编辑了PDF文档!
在使用Word编辑PDF文件时,有一些注意事项和技巧可以帮助你:
复杂性和格式问题:Word中可能无法完美再现PDF文件中的一些复杂格式和布局。在编辑之前,最好备份原始PDF文档,以防止在必要时恢复。
➢ 字体匹配:为了确保编辑后的文档与原始PDF一致,尽量使用与原文相似的字体。
➢ 保存频率:定期保存您的工作,以防止意外丢失。Word有自动保存功能,但最好还是自己保存一下。
➢ 查看输出:在最终保存之前,建议预览PDF文件以确保编辑效果满意。
➢ 使用最新版本:Word的不同版本可能具有不同的PDF编辑功能。使用最新版本的Word可以获得更好的编辑体验。
使用Microsoft Word编辑PDF文件是一个方便且功能强大的方法,让您能够轻松进行各种PDF文档的编辑工作。无论是在工作中还是在个人生活中,这个技能都可能会派上用场。希望本文提供的步骤和技巧对您有所帮助,让您能够更好地处理PDF文件编辑任务。
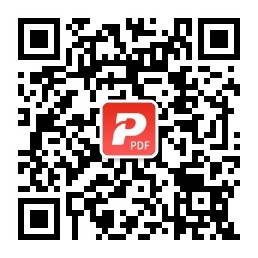
更多动态请关注微信公众号,请使用微信“扫一扫”








