如何将PDF转为可编辑图片?
发布时间:20231007 来源:极光PDF 作者:牛叔

将PDF文件转换为可编辑图片是一个常见的需求,可以通过多种方式实现。最简单和快速的方法之一是使用专业的PDF编辑工具,例如极光PDF编辑器,它不仅可以将PDF文件转换为多种图片格式,还提供了丰富的图片编辑功能。另外,如果你使用Windows、Mac或Linux操作系统,也可以利用系统内置的工具来完成这个任务。
一、 使用极光PDF编辑器
极光PDF编辑器可以帮助您将PDF文件转换为多种图片格式,包括JPEG、PNG、GIF等。此外,它还具有多种图片编辑功能,以满足您的需求。以下是利用极光PDF编辑器将PDF文件转换为可编辑图片的步骤:
步骤1:将PDF文件转换为图片格式
点击转换工具栏内的“PDF转图片”,调起转换器窗口,在转换列表加入要转换的 文件,选择输出方式(逐页输出、生成长图),转换格式(JPG、PNG、BMP),输出品质(100%-400%)。点击开始转换,等待转换完成。

步骤2:将图片导入并进行编辑
重新导入已经转换成功的图片,然后双击图片或点击图片右侧菜单“编辑图片”可打开图片属性栏,可调整图片透明度, 以及旋转、翻转、裁剪图片、提取图片、文字识别、抠图去背景功能。

二、 使用Windows操作系统
如果你使用的是Windows操作系统,以下是将PDF文件转换为可编辑图片的步骤:
步骤1:打开PDF文件
找到你要转换的PDF文件,然后双击打开它。
步骤2:截取屏幕截图
Windows系统内置了截图工具,你可以使用它来截取PDF文件的内容。按下键盘上的“Print Screen”键或者“PrtScn”键,它会将当前屏幕的内容复制到剪贴板上。你也可以按下“Alt + Print Screen”组合键,它会将当前窗口的内容复制到剪贴板上。
步骤3:粘贴截图
打开任何图片编辑工具,如Windows自带的“画图”或其他第三方工具,然后粘贴剪贴板上的截图内容(通常按下“Ctrl + V”组合键)。现在,你可以对这张图片进行编辑,添加文字、绘图或其他操作。
步骤4:保存编辑后的图片
编辑完成后,点击工具栏上的“文件”选项,选择“保存”或“另存为”来保存你的编辑后的图片。
三、使用Mac操作系统
如果你使用的是Mac操作系统,以下是将PDF文件转换为可编辑图片的步骤:
步骤1:打开PDF文件
同样,首先找到要转换的PDF文件,然后双击打开它。
步骤2:使用截屏工具
Mac操作系统内置了强大的截屏工具。按下“Shift + Command + 4”组合键,你可以选择要截取的PDF页面区域。截图后,它会自动保存在桌面上。
步骤3:编辑截图
打开任何图片编辑工具,如预览(Preview)或Adobe Photoshop等,然后导入你刚刚保存的截图。在这个编辑工具中,你可以进行文字编辑、添加图形、调整颜色等操作。
步骤4:保存编辑后的图片
完成编辑后,点击工具栏上的“文件”选项,选择“导出”或“另存为”来保存你的编辑后的图片。
四、使用Linux操作系统
如果你使用的是Linux操作系统,也可以使用类似的方法来将PDF文件转换为可编辑图片:
步骤1:打开PDF文件
使用你最喜欢的PDF查看器打开要转换的文件。
步骤2:使用截屏工具
Linux系统通常也内置了截屏工具,你可以使用它来截取PDF页面的内容。按下适当的快捷键,然后选择要截取的区域。
步骤3:编辑截图
导入截图到你选择的图片编辑工具中,例如GIMP或Inkscape。在这里,你可以进行各种编辑操作,包括文字编辑、绘图和图像处理。
步骤4:保存编辑后的图片
完成编辑后,点击工具栏上的“文件”选项,选择“导出”或“另存为”来保存你的编辑后的图片。
综上所述,将PDF文件转换为可编辑图片的方法有多种,可根据你的操作系统和个人需求选择适合的方式。但无论你使用哪种方法,都要确保在编辑完成后保存你的可编辑图片,以便随时访问和使用。此外,还需要特别注意的是,将PDF转为可编辑图片会将文本转换为图像,将无法再编辑文本内容,因此建议提前做好文档备份。
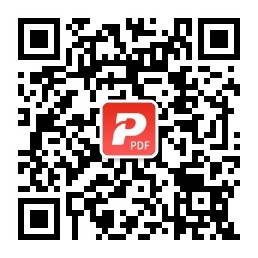
更多动态请关注微信公众号,请使用微信“扫一扫”








