签过名的PDF如何编辑?
发布时间:20231007 来源:极光PDF 作者:牛叔

签过名的PDF,其编辑方法和步骤如下:一、选择合适的PDF编辑工具;二、解锁签名区域;三、修改文本内容;四、替换或编辑图像;五、添加注释和批注;六、创建表单和字段;七、保存和导出;八、审查和验证。通过遵循这些指南,您将能够高效地编辑签过名的PDF文件,以满足您的需求。
一、选择合适的PDF编辑工具
要编辑签过名的PDF文件,首先需要选择一个合适的PDF编辑工具。有许多商业和免费的PDF编辑工具可供选择,每个工具都有其独特的功能和优点。以下是一些常见的PDF编辑工具:
1、Adobe Acrobat Pro
Adobe Acrobat Pro是业界标准的PDF编辑工具之一。它提供了丰富的编辑功能,包括文本编辑、图像替换、注释添加和表单填写等功能。对于专业的PDF编辑任务,Adobe Acrobat Pro通常是最佳选择。

2、PDFelement
PDFelement是另一个功能强大的PDF编辑工具,它提供了广泛的编辑选项,包括文本编辑、图像编辑、表单创建和批注功能。它的用户界面友好,适用于各种PDF编辑需求。
3、极光PDF
极光PDF编辑器是一款国产自研的编辑器,具有丰富的功能,支持PDF注释标记、快速修改内容、水印管理、页码管理、插入表单、增添页面、提取页面等编辑操作。它可以保障不改变PDF格式和排版,使编辑PDF操作像Word一样稳定轻松。

二、解锁签名区域
签过名的PDF文件通常会锁定签名区域,以保护签名的完整性。在编辑这些文件之前,您需要解锁签名区域。这通常需要输入密码或进行其他身份验证。请务必获得授权才能解锁签名区域,以遵守法律和道德要求。

三、修改文本内容
一旦签名区域解锁,您就可以开始编辑文本内容。PDF编辑工具通常提供了文本编辑工具,允许您添加、删除或修改文本。您可以选择要编辑的文本,然后使用工具栏上的选项进行更改。确保您的编辑不会影响签名区域以及其他重要内容。
四、替换或编辑图像
如果签过名的PDF文件包含图像,您也可以编辑或替换这些图像。通过选择图像并使用工具栏上的图像编辑选项,您可以调整大小、裁剪、旋转或替换图像。这对于更新公司标志或更换陈旧的图像非常有用。
五、添加注释和批注
在签过名的PDF文件上添加注释和批注是常见的需求。这可以是对文档内容提供反馈或与团队成员合作的一种方式。PDF编辑工具通常提供各种注释选项,如高亮显示、下划线、添加注释框等。您可以选择文本并添加注释,或在需要的位置添加批注。
六、创建表单和字段
签过名的PDF文件可能包含表单,您可以使用PDF编辑工具创建或编辑这些表单。您可以添加文本字段、复选框、单选按钮和下拉菜单等表单元素。这对于更新合同或表格非常有用。
七、保存和导出
完成对签过名的PDF文件的编辑后,不要忘记保存您的更改。通常,PDF编辑工具会提供多种文件格式的导出选项,如PDF、Word、Excel等。选择适合您需求的文件格式并保存文件。
八、审查和验证
在编辑签过名的PDF文件后,务必仔细审查和验证文件的完整性和准确性。确保签名和其他重要信息没有被意外更改或损坏。如果可能,最好由相关方再次审查文件,以确保一切都符合法律和合同要求。
最后,需要提醒的是:在一些情况下,对签过名的PDF文件的编辑可能会触犯法律,特别是在涉及法律文件或合同时。请在进行任何编辑之前咨询法律专业人士,以确保您的行为合法且合规。
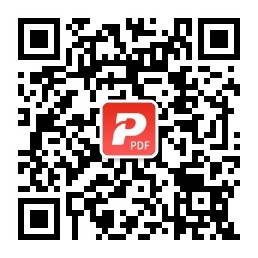
更多动态请关注微信公众号,请使用微信“扫一扫”








